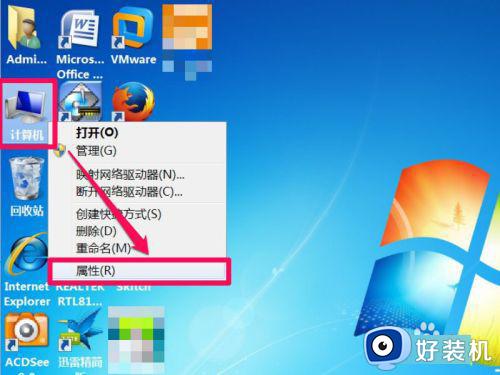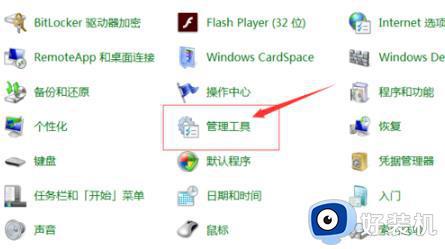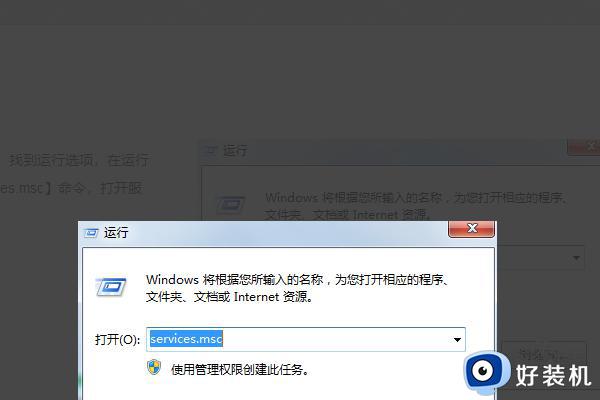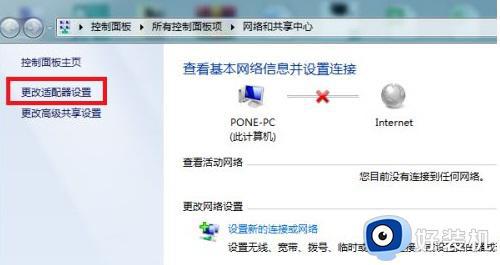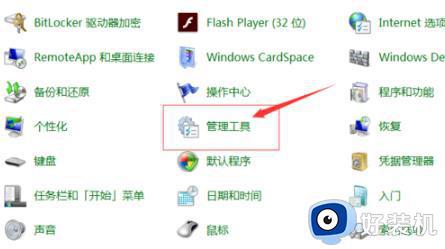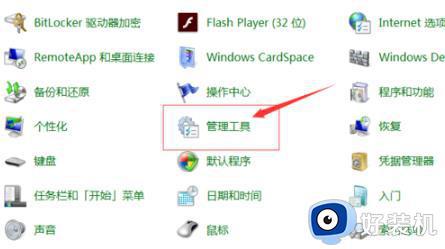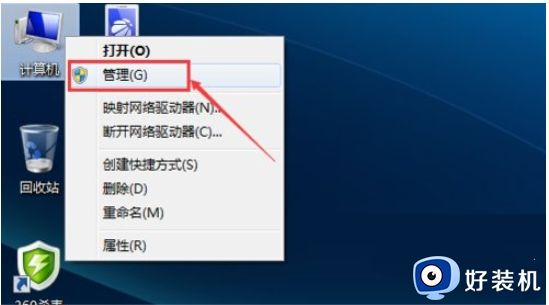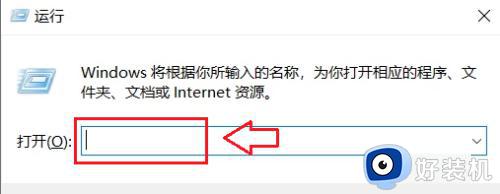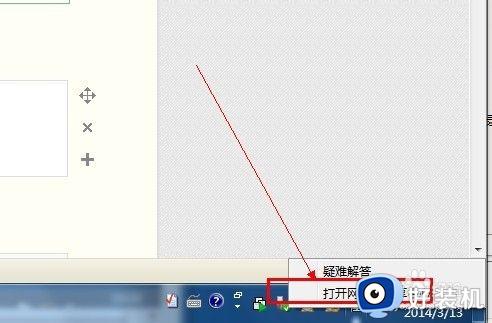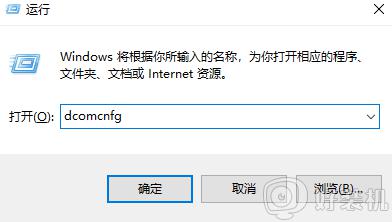win7能上网但是显示红叉怎么办 win7网络连接红叉但是能上网如何解决
我们在使用电脑的上网的时候,都是要用到网络的,可是近日有win7纯净版系统用户遇到这样一个情况,就是电脑能上网但是显示红叉,不知道该怎么办,经过分析是电脑设置失误引起的,有遇到这样情况的用户们可以跟着小编一起来学习一下win7网络连接红叉但是能上网的详细解决方法。
具体解决方法如下:
1、打开电脑的运行窗口,在运行文本框输入【services.msc】命令,打开服务框。
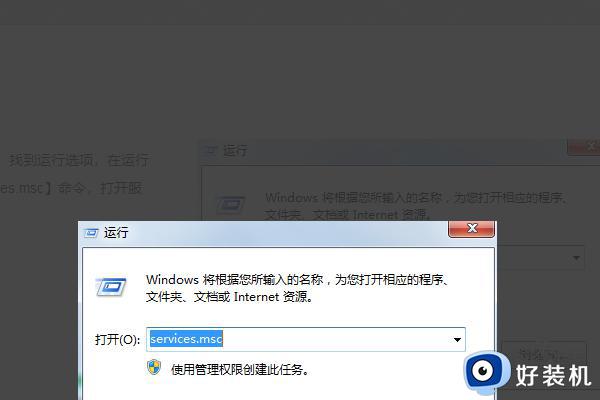
2、在此处下拉找到“DHCP Client的服务”,并检查其有没有启动。
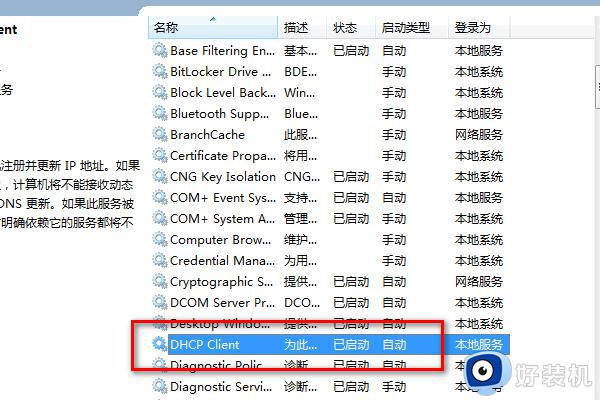
3、然后再次打开运行窗口,输入【dcomcnfg】并点击确定,进入【组件服务】。
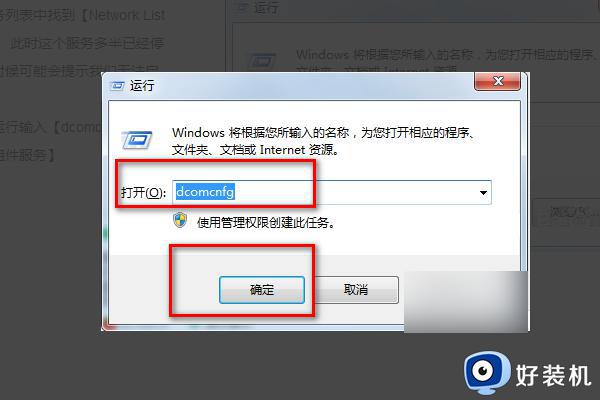
4、进入组件服务之后,单击计算机,接下来单击右方的【我的电脑】。
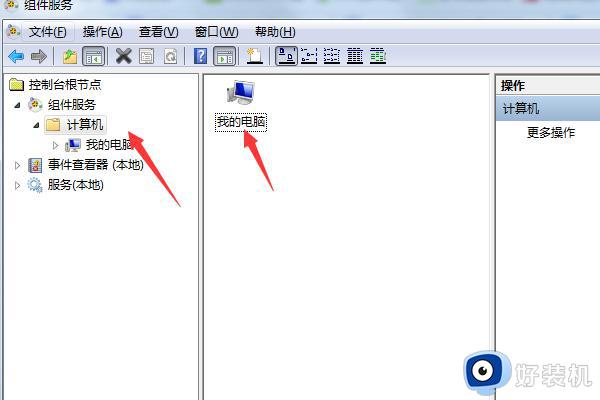
5、单击我的电脑并选择【DOCM配置】,接下来在右方的列表中找到【netprofm】并右击进入【netprofm】属性。
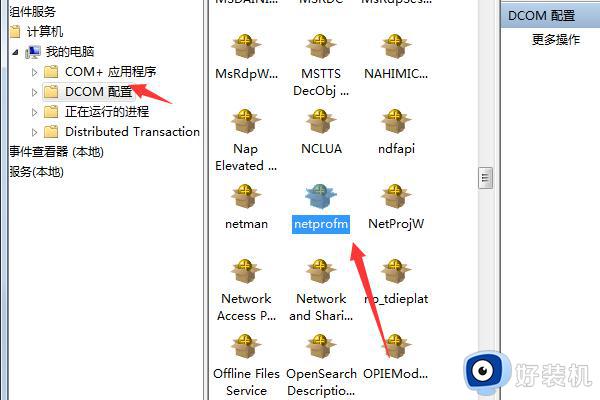
6、打开属性对话框之后,点击上方菜单栏的安全,选择【启动与激活权限】点击下方的自定义选项,然后点击后面的【编辑】。
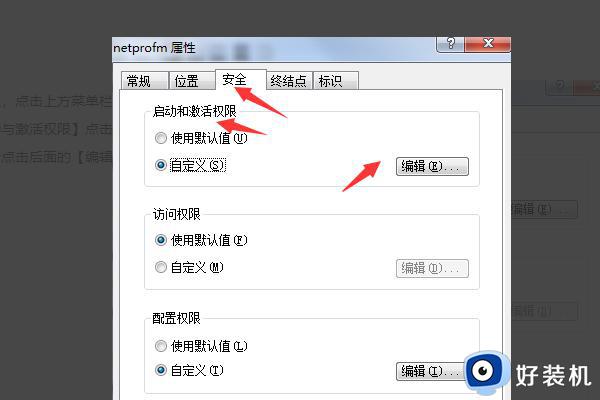
7、在弹出的对话框里,单击组和用户名下方的【添加】选项。
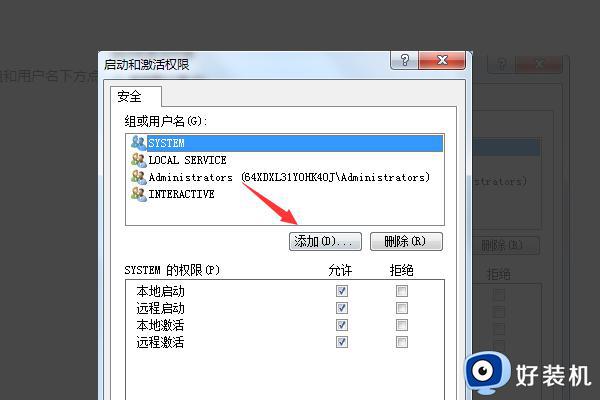
8、在【输入对象名称来选择】里输入“LOCAL SERVICE”用户名,点击【检查名称】然后点击确定即可解决WIN7电脑可以上网。但是网络连接出现红叉的问题了。
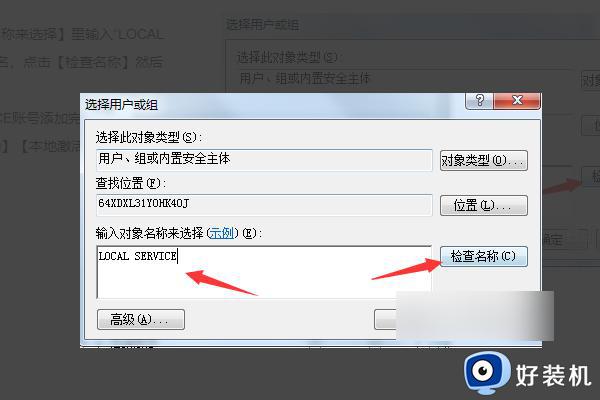
上述给大家介绍的就是win7能上网但是显示红叉的详细解决方法,有碰到一样情况的话,可以参考上述方法步骤来进行解决吧。