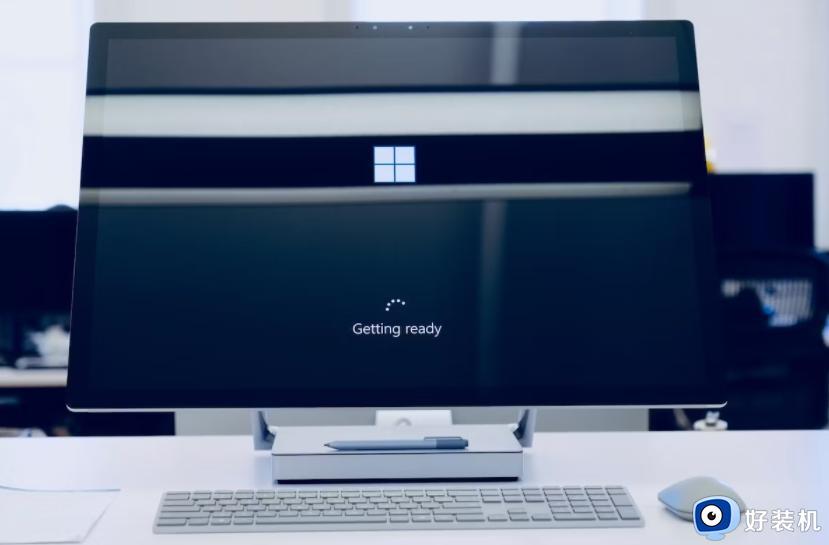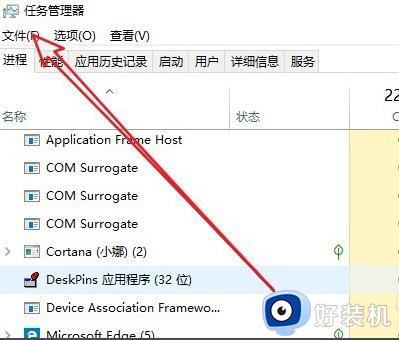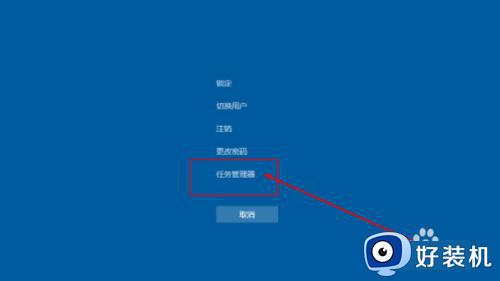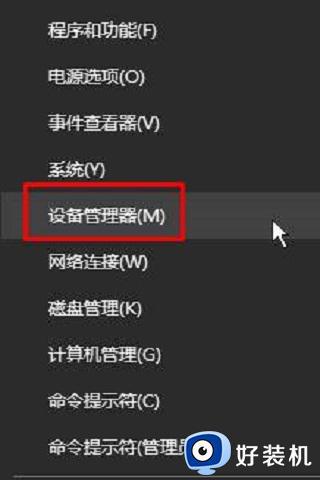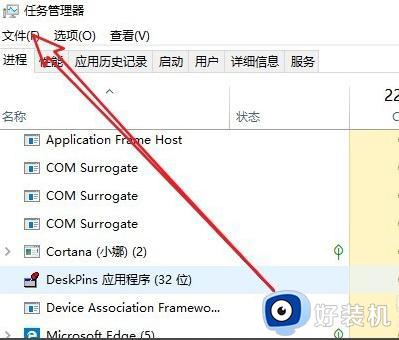win10电脑开机后黑屏不显示桌面怎么办 win10电脑开机后黑屏不显示桌面的解决方法
时间:2023-02-06 16:31:53作者:qin
紧跟时代的同学们都会选择给自己的电脑安装win10精简版系统,但是很多同学们发现安装新系统之后,电脑开机一直黑屏,不显示桌面,关机重启也不能解决,遇到这种情况应该怎么办呢?win10电脑开机后黑屏不显示桌面怎么办?一起来看看win10电脑开机后黑屏不显示桌面的解决方法吧!
具体方法如下:
1、拔掉电源线,多次偿试开机,直接启动电脑屏幕,也可以隔一段时间启动一次。

2、启动电脑后,点击360安全卫士。

3、之后点击软件管家。
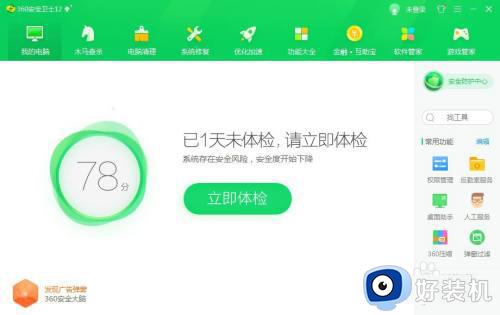
4、点击搜索框,输入360驱动。
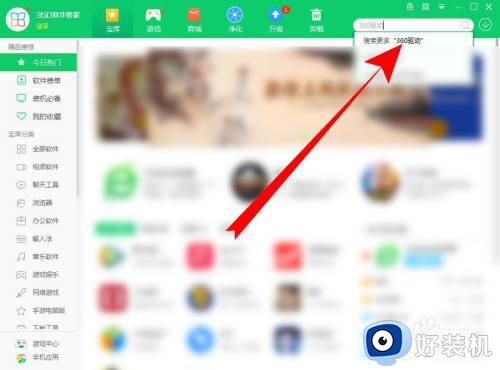
5、页面弹出360驱动,点击立即开启。
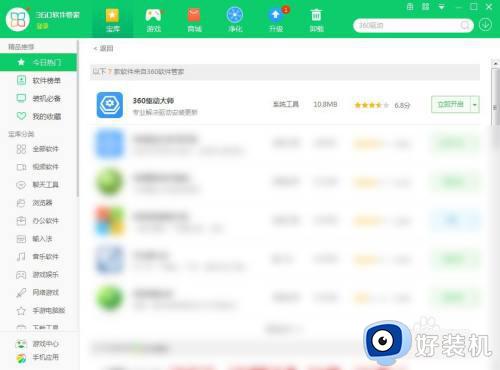
6、页面弹出正在扫描电脑硬件,等待扫描。
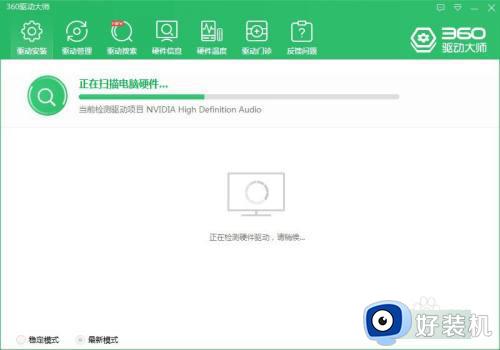
7、查看显卡状态,如果是旧显示,点击升级,完成升级后即可解决开机后黑屏不显示桌面了。
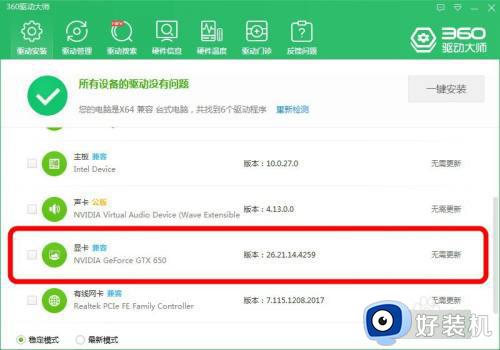
win10电脑开机后黑屏不显示桌面的解决方法就为用户们详细分享到这里了,可以根据上述方法步骤进行解决哦,希望本篇教程对大家有所帮助,更多精彩教程请关注好装机官方网站。