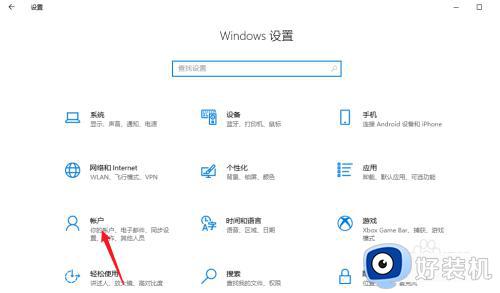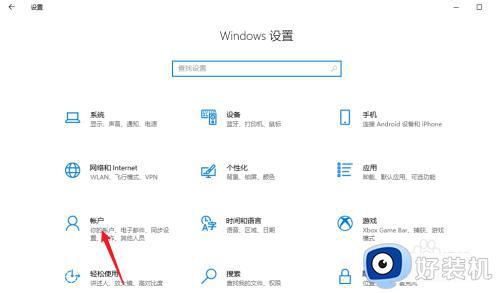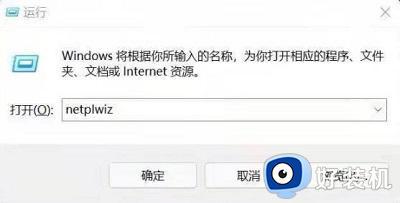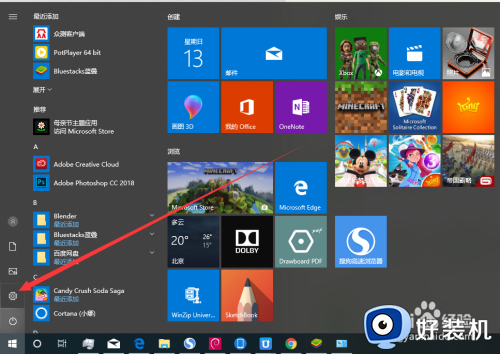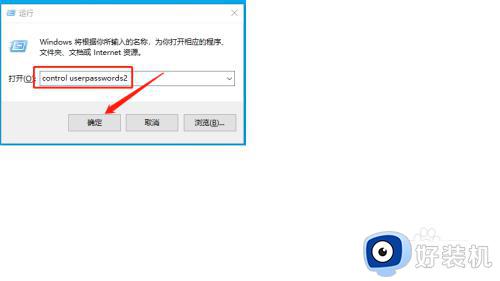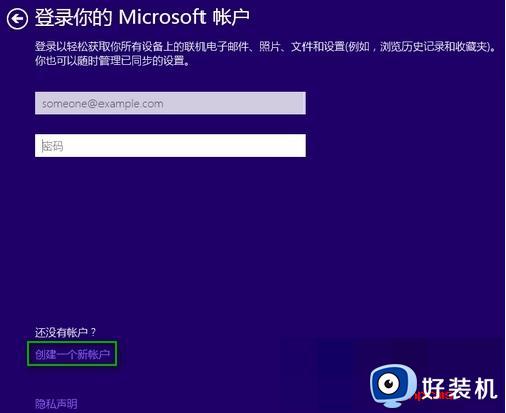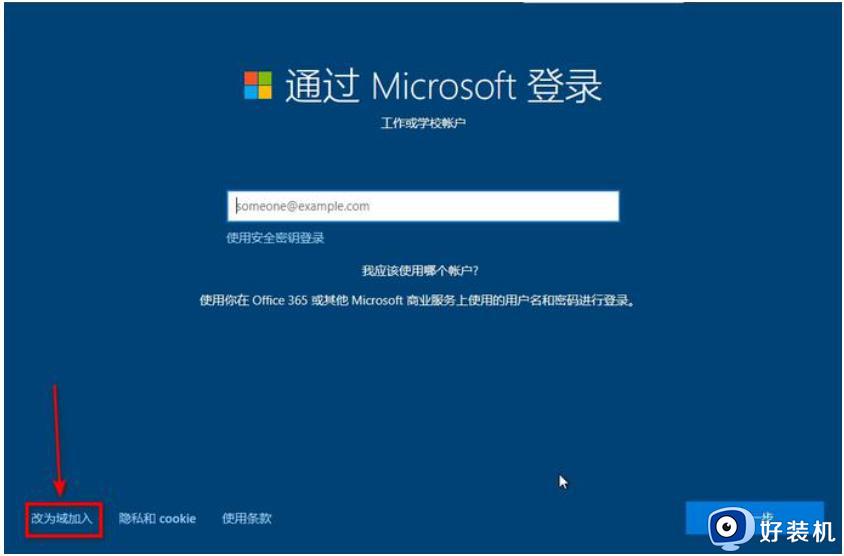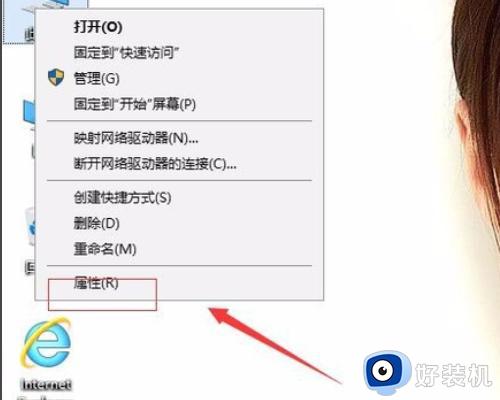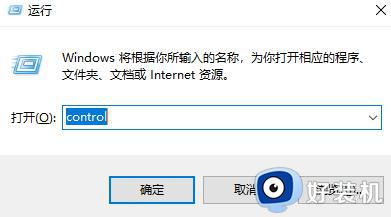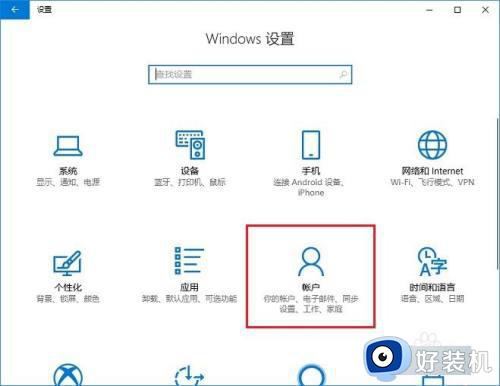win10新建用户账户的方法 win10怎么新建用户账户
时间:2024-05-23 07:48:02作者:huige
在电脑中很多人为了方便,都喜欢创建多个用户账户来使用,但是有很多人在升级到win10旗舰版系统之后,并不知道怎么新建用户账户,其实可以通过本地用户和组来进行新建,有一样需求的用户们可以跟随着笔者的步伐一起来学习一下win10新建用户账户的方法吧。

方法如下:
1、右键我的电脑,点击弹出列表里的管理菜单,如下图所示。
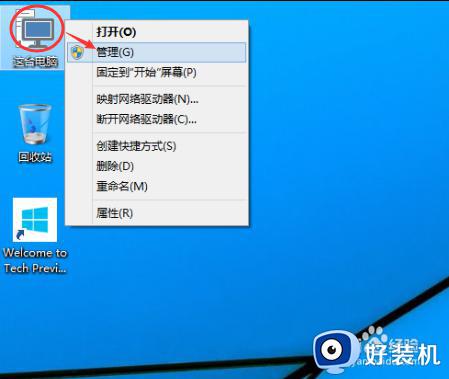
2、点击管理后,打开计算机管理窗口,在计算机管理窗口里可以看到本地用户和组,如下图所示。
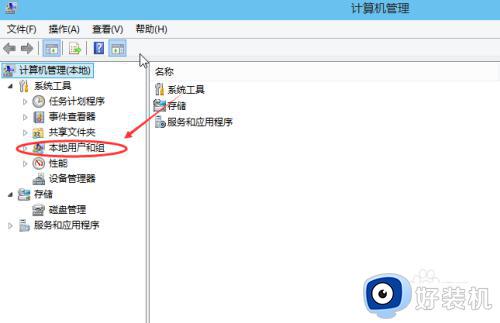
3、点击展开本地用户和组,选中用户,在右侧出现用户列表,如下图所示。
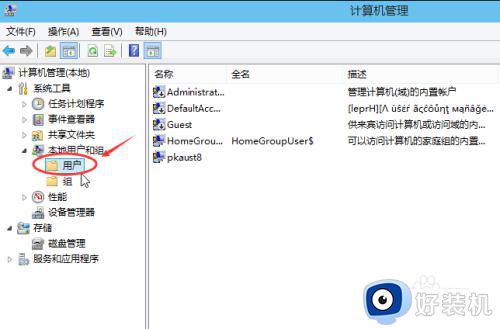
4、在用户列表的空白处点击右键,选择列表里的新用户,如下图所示。
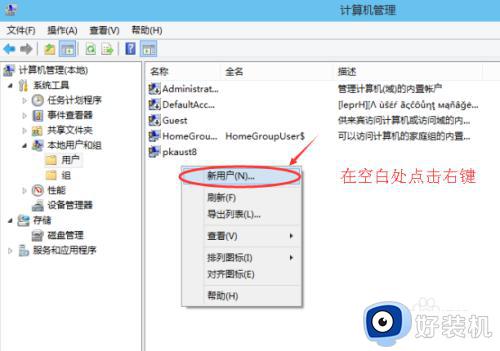
5、点击新用户后,弹出新用户对话框,输入用户名和密码,勾选用户不能更改密码和密码永不过期复选框,然后点击创建按钮,如下图所示。
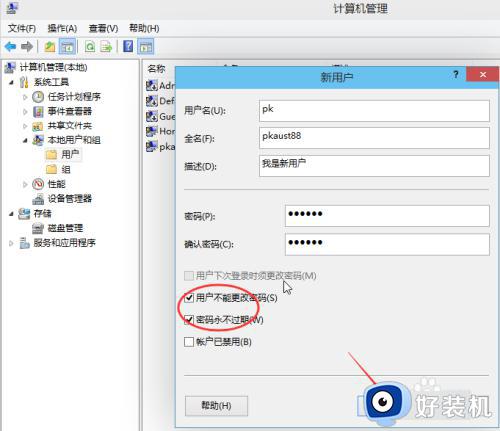
6、也可以勾选用户下次登录时须更改用户密码,然后点击创建按钮,如下图所示。
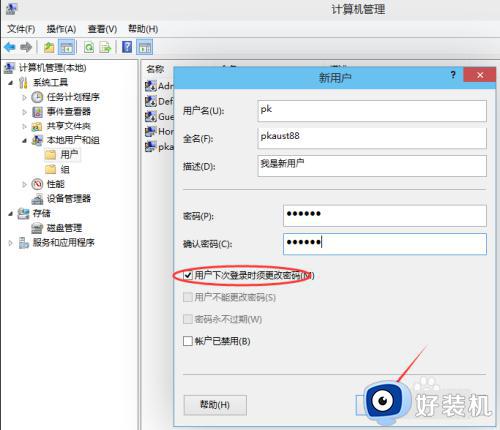
7、点击创建后,成功添加创建新用户,在用户列表就可以看到刚刚添加的新用户了。如下图所示。
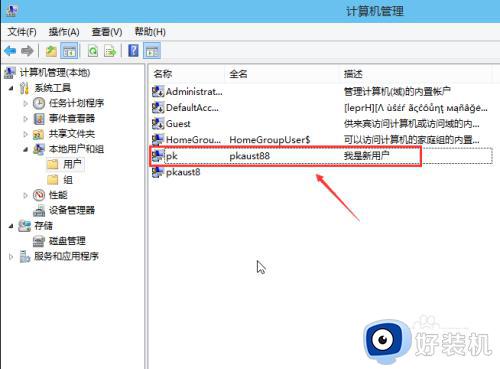
以上给大家介绍的就是win10新建用户账户的详细方法,大家如果有需要的话,可以参考上述方法步骤来进行操作,希望能够帮助到大家。