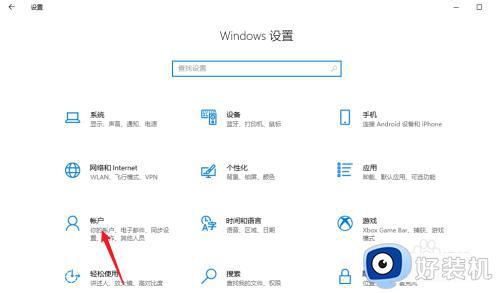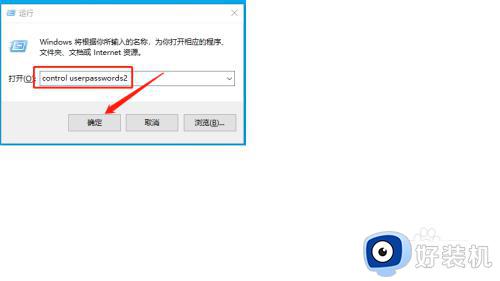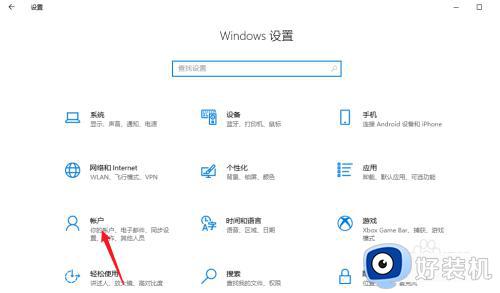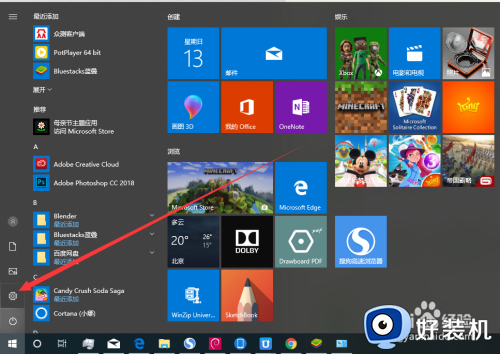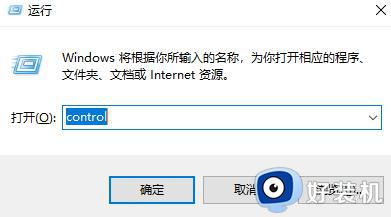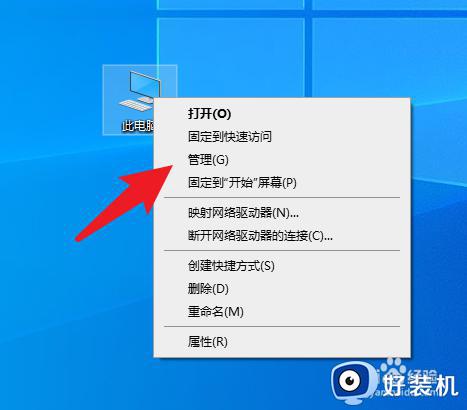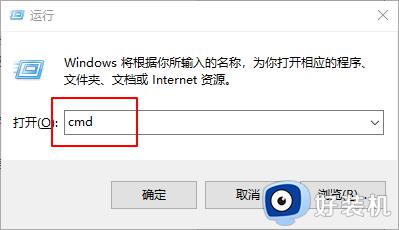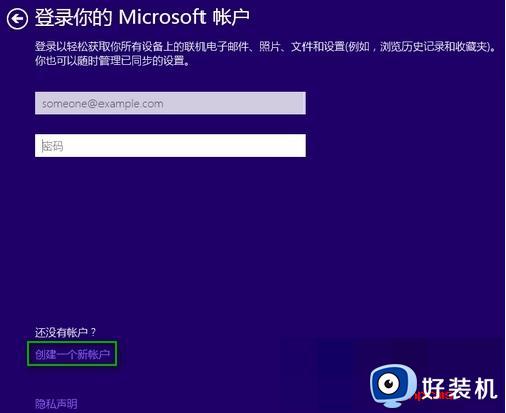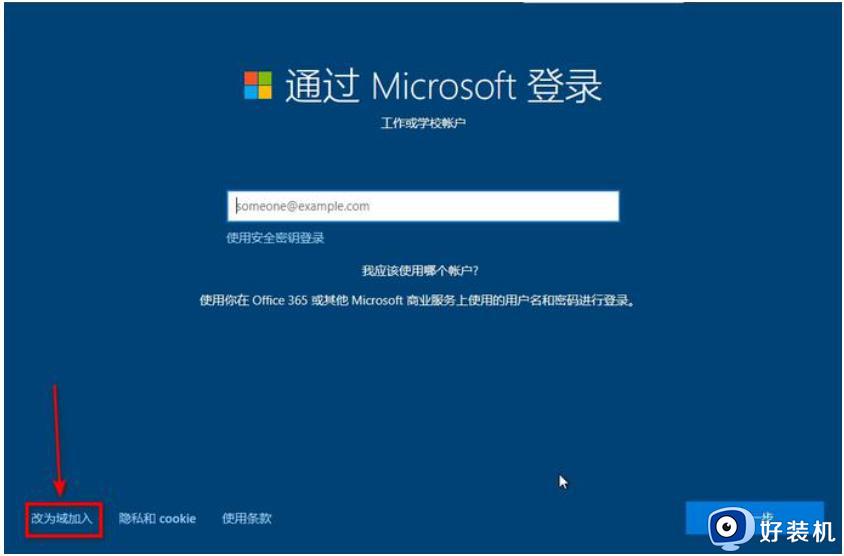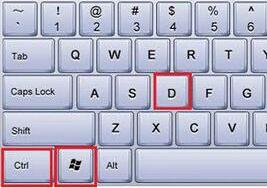win10创建新用户的方法 win10如何创建新账户
我们可以在win10电脑中创建很多用户,每个用户的设置都各不相同,可以让我们在不同的使用场景下登录不同的用户,非常的好用,但是有些用户想要在win10电脑中创建一个新用户,但是不知道具体步骤,今天小编就教大家win10创建新用户的方法,如果你刚好遇到这个问题,跟着小编一起来操作吧。
推荐下载:win10 iso下载
方法如下:
1、首先Win10从左下角的开始菜单进入「设置」,然后进入「账户」设置,如下图所示。
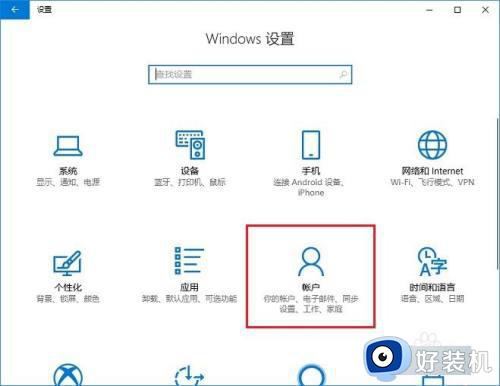
2、在Win10账户设置中,先点击左侧的「家庭和其他成员」,然后在右侧再点击「将其他人添加到这台电脑」,如下图所示。
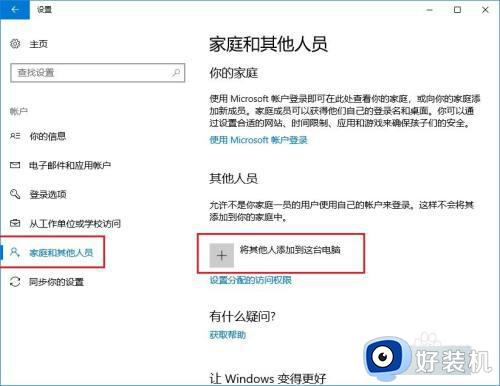
3、然后在Microsoft账户设置界面,点击下方的「我没有这个人的登录信息」,如下图所示。
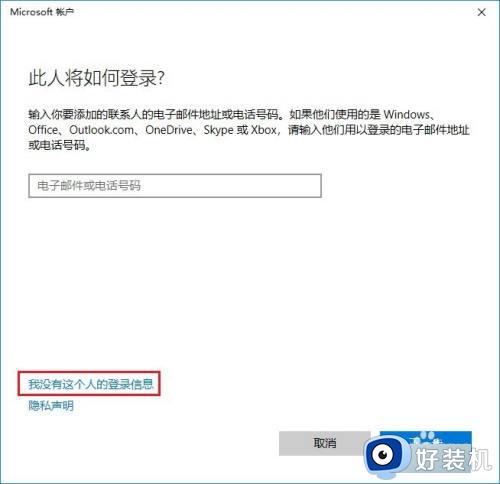
4、接下来继续点击左下方的「添加一个没有Microsoft账户的用户」(也就是新建本地用户),如下图所示。
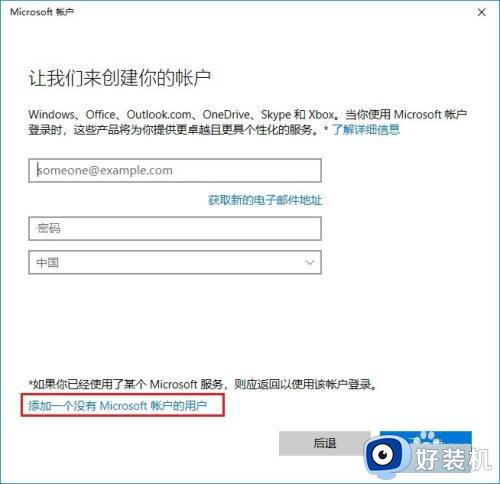
5、接下来就是为电脑创建一个Win10本地账户了,在下面填写上本地账户名称和密码,密码提示,然后点击“下一步”,如下图所示。
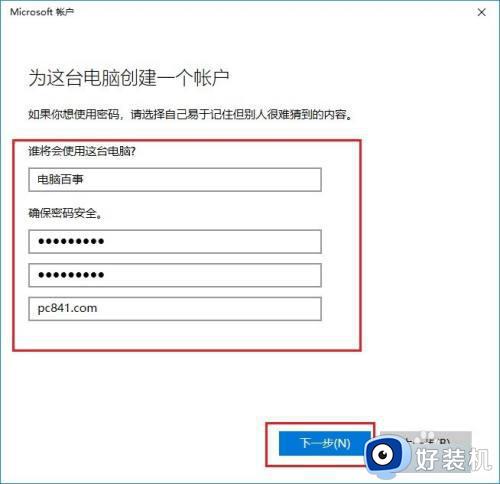
6、点击下一步之后,就可以成功创建一个“本地账户”了,如下图所示。
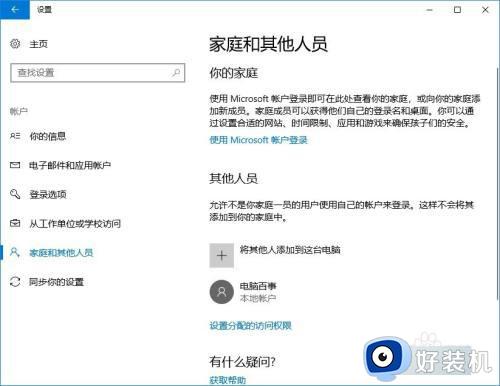
7、对于不打算使用Microsoft账户或者想要切换到这个本地账户使用的话,只要打开Win10左下角的开始菜单,然后点击“头像图标”,之后就可以切换账户使用了,如下图所示。
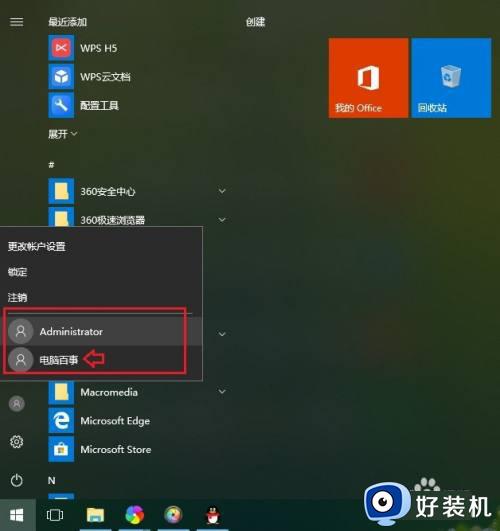
以上就是关于win10创建新用户的方法的全部内容,还有不懂得用户就可以根据小编的方法来操作吧,希望能够帮助到大家。