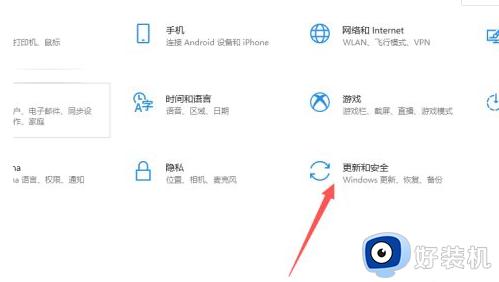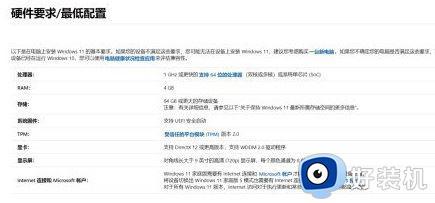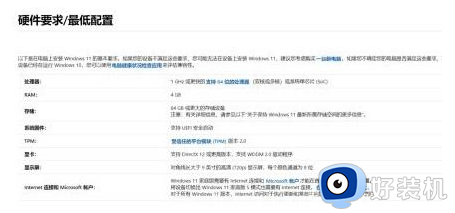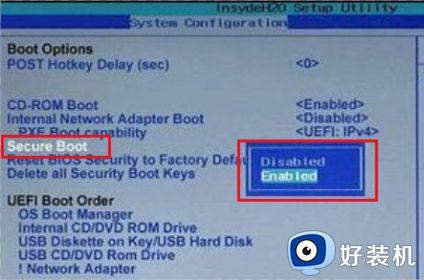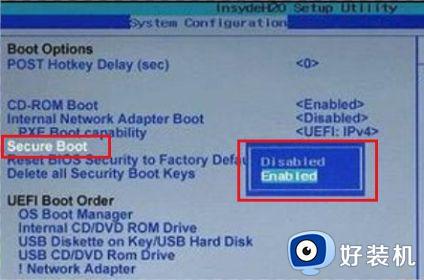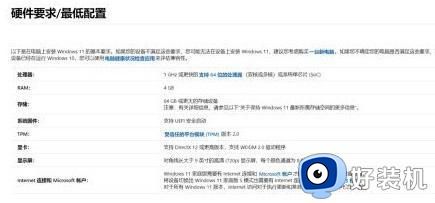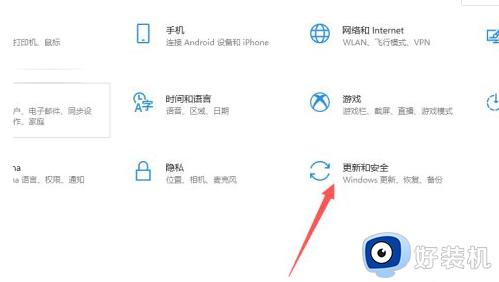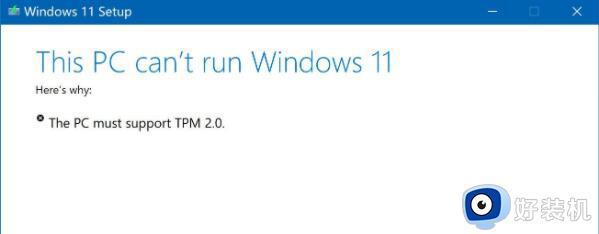win11无法安装因为这台电脑的磁盘布局不受UEFI固件支持如何处理
时间:2022-04-06 16:24:28作者:huige
近日有用户要在电脑中安装win11系统的时候,却遇到提示因为这台电脑的磁盘布局不受UEFI固件支持,导致无法成功安装,碰到这样的问题要怎么办才好呢?不用着急,不妨跟着小编一起来看看win11无法安装因为这台电脑的磁盘布局不受UEFI固件支持的详细处理方法。
具体解决方法如下:
1、首先需要重启电脑或者开机,并保证电脑插入U盘。
 2、在电脑启动黑屏的时候,一直按Del按键。然后会进入到bios界面,点击下面的【高级模式】。
2、在电脑启动黑屏的时候,一直按Del按键。然后会进入到bios界面,点击下面的【高级模式】。
 3、之后在弹出来的提示中,点击【确定】按钮,如图所示。
3、之后在弹出来的提示中,点击【确定】按钮,如图所示。
 4、然后在进入的界面,点击上面的【启动】,如图所示。
4、然后在进入的界面,点击上面的【启动】,如图所示。
 5、之后在进入的界面,最下面可以看到启动选项属性。点击第一启动,也就是启动选项#1,点击后面的按钮。
5、之后在进入的界面,最下面可以看到启动选项属性。点击第一启动,也就是启动选项#1,点击后面的按钮。
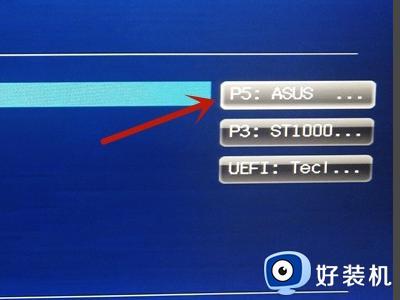 6、然后在弹出来的启动选项中,点击UEFI这个选项。
6、然后在弹出来的启动选项中,点击UEFI这个选项。
 7、然后按F10,弹出灰色的窗口。点击【Yes】保存好设置就完成了。
7、然后按F10,弹出灰色的窗口。点击【Yes】保存好设置就完成了。

关于win11无法安装因为这台电脑的磁盘布局不受UEFI固件支持的详细解决方法就给大家讲述到这里了,有遇到一样情况的用户们可以学习上面的方法来进行解决。