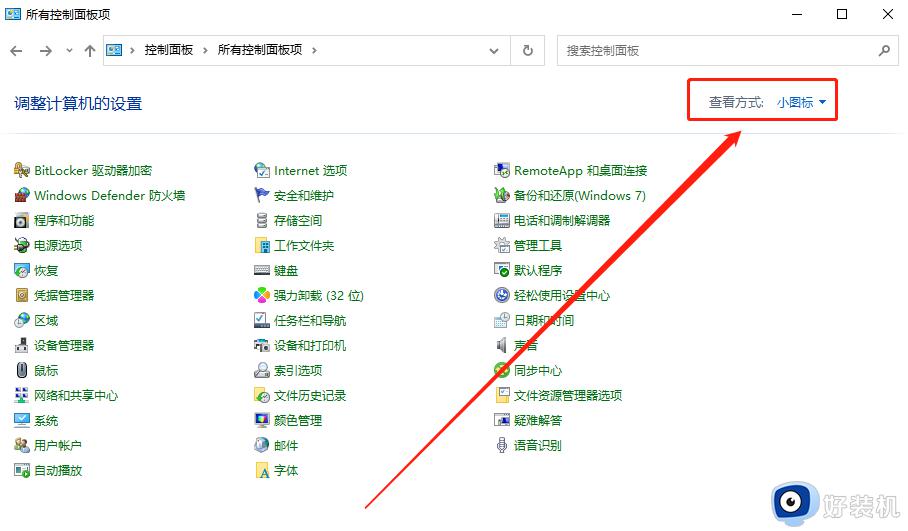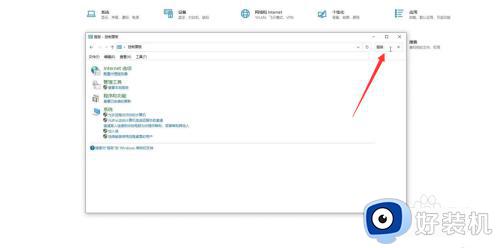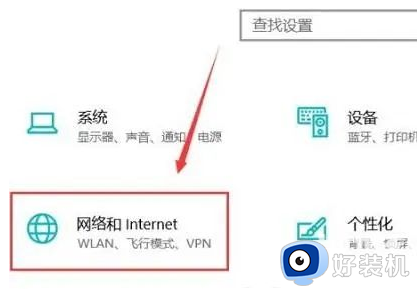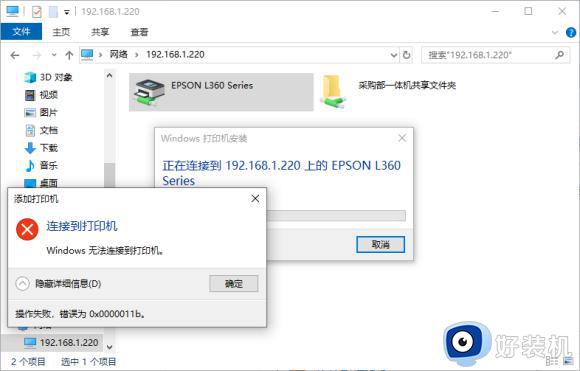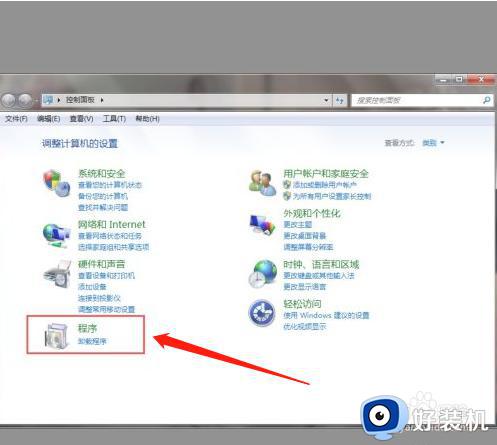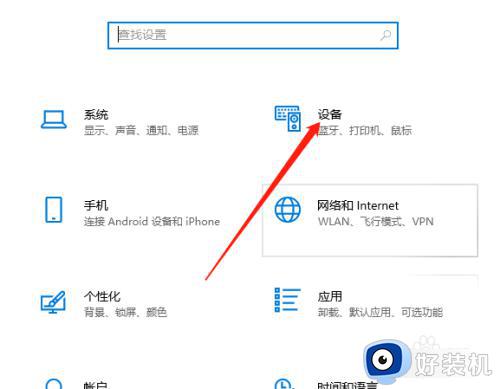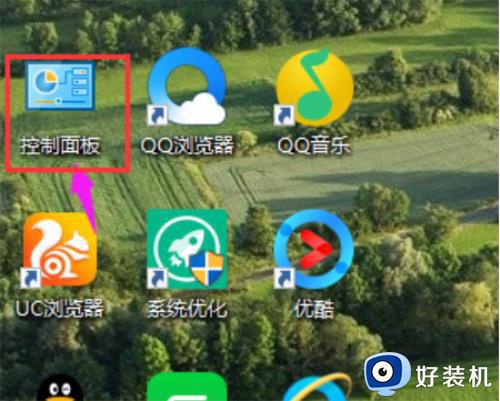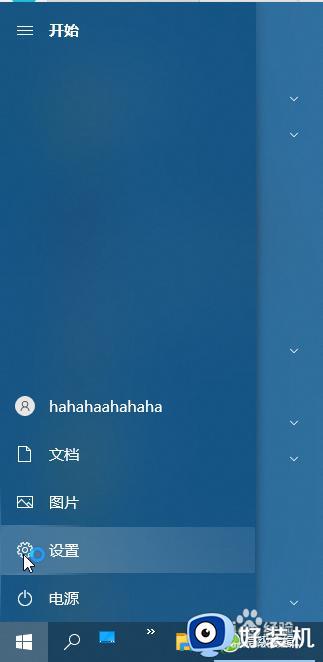win10连接不到打印机为什么?win10连接不上打印机如何解决
时间:2024-06-13 16:27:21作者:huige
打印机是我们平时经常会用到的一个工具,然而在连接的时候可能会遇到一些问题,比如最近就有不少win10纯净版系统用户反映说遇到了连接不到打印机的情况,这样就无法打印了,遇到这样的问题该怎么办呢,大家不用担心,接下来就由笔者给大家详细介绍一下win10连接不上打印机的详细解决方法。
方法如下:
1、回到电脑桌面,点击开始按钮。
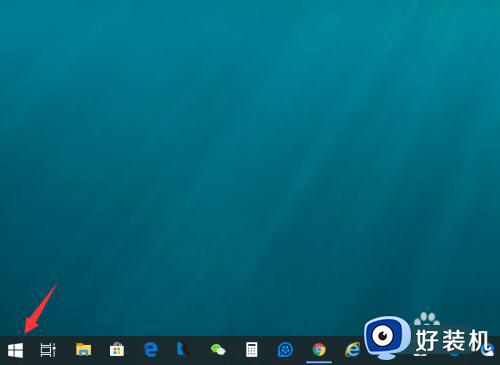
2、开始菜单点击左侧的设置按钮。
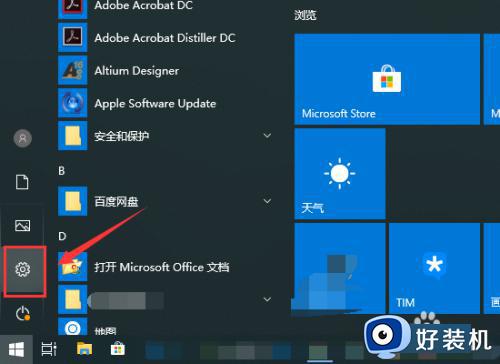
3、设置界面点击网路和internet。
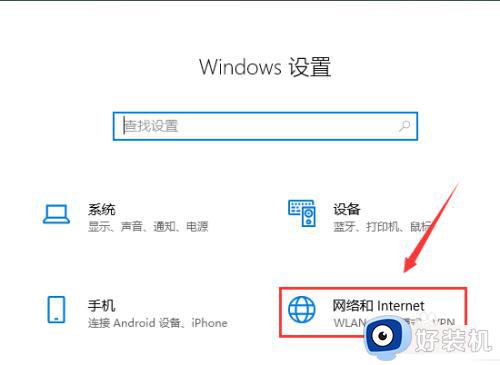
4、在网络和internet界面点击左侧的状态。
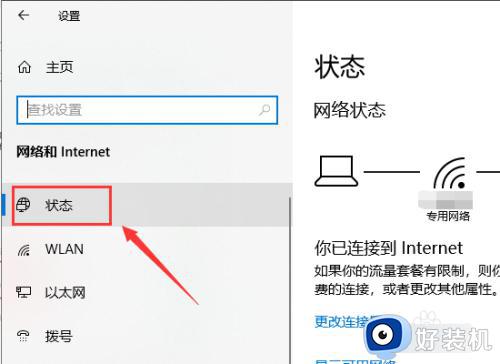
5、状态栏位点击右侧的共享选项。
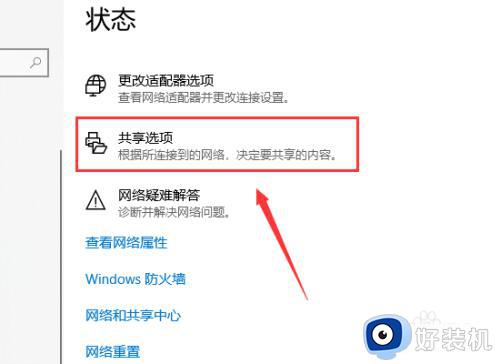
6、进入共享选项,首先将专用网络的启用网络发现和启用文件和打印机共享选中。
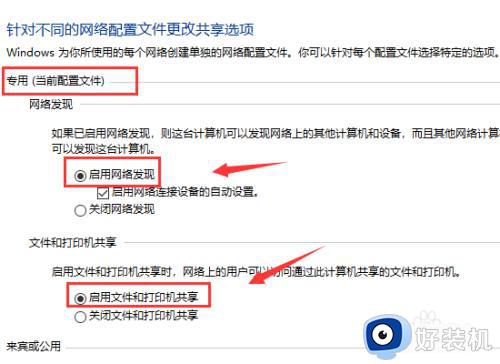
7、接着展开下面的所有网络,选中无密码的共享,点击保存更改。
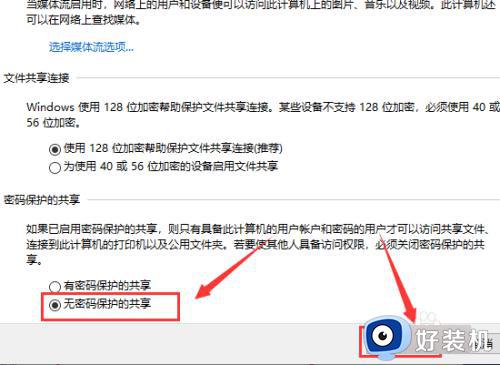
8、重启计算机,就可以正常连接打印机了。
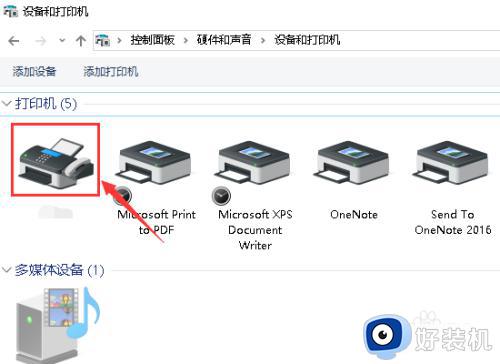
以上给大家介绍的就是win10连接不到打印机的详细解决方法,有遇到一样情况的话,可以参考上述方法步骤来进行连接,希望帮助到大家。