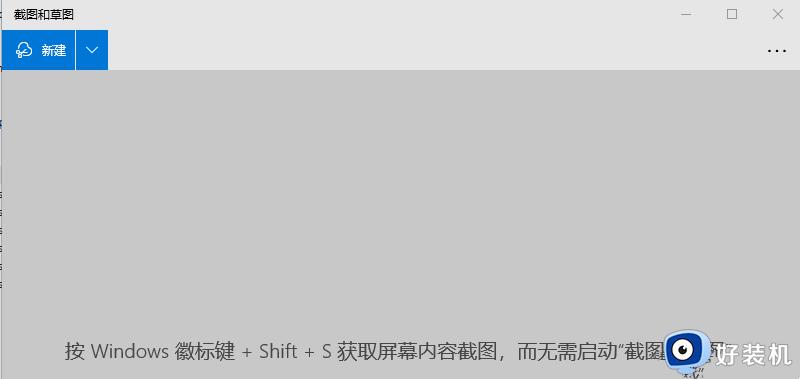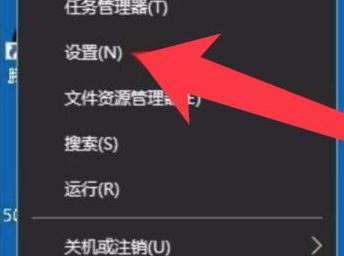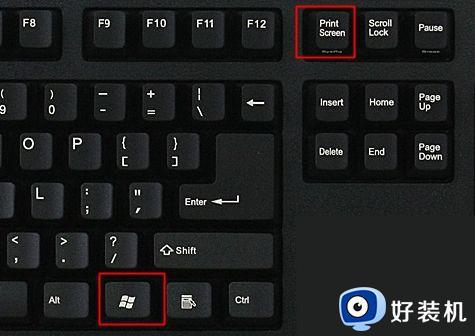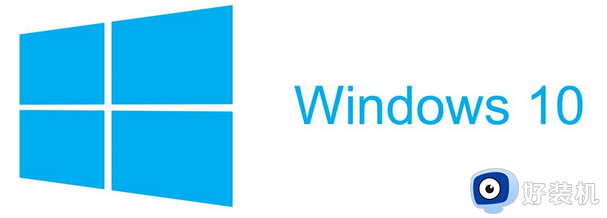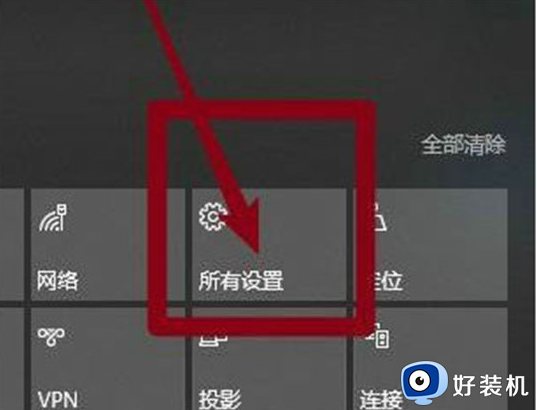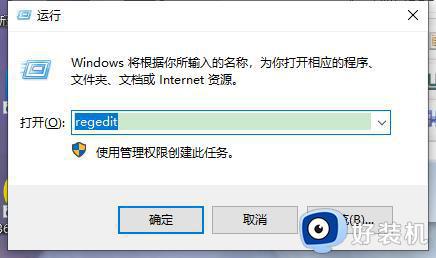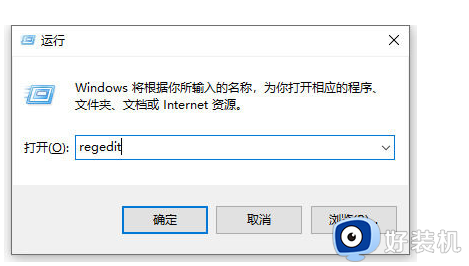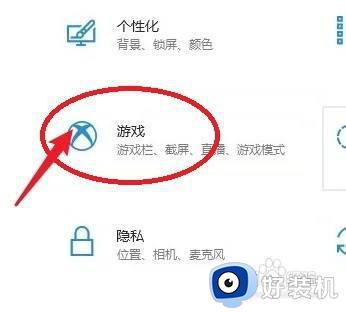win10如何解决截不了图的问题 win10截图功能使用不了的解决方法
时间:2023-02-03 16:23:00作者:mei
win10系统截图是常规操作,网上看到重要内容,就会想要截图保存下来保存和阅读,一般我们使用自带截图工具就可以截图了,当然也能使用第三方软件。有些用户遇到截不了图的情况,怎么办?我们尝试使用下面方法的来修复,一起来看看。
方法一:
1、点击开始菜单,鼠标拖动右侧的应用,找到字母W开始的应用。
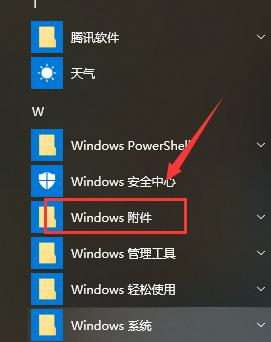
2、单击【Windows附件】。
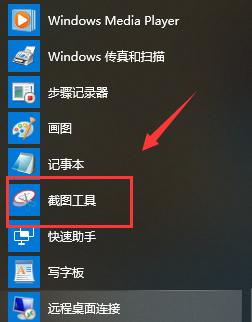
3、然后再单击【截图工具】,就可以打开了。
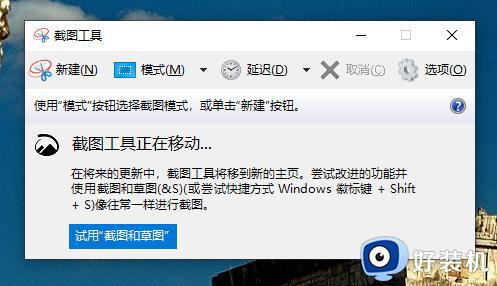
方法二:
1、我们还可以自己创建一个截图快捷键。右键截图工具,点击【打开文件位置】。
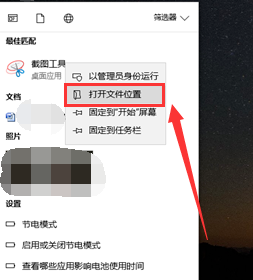
2、点击【属性】,然后在“快捷键”一栏输入你想要的快捷键,如“Ctrl+Alt+J”。
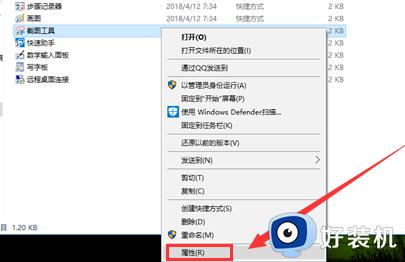
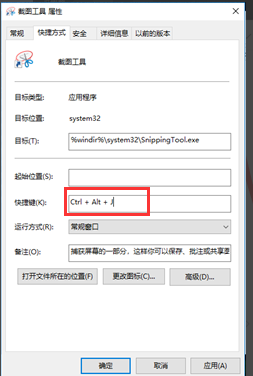
3、点击下方的【应用】,再点击【确定】就完成了。
设置完快捷键后,我们直接按住键盘上的【Ctrl+Alt+J】键,就能使用截图工具了。
需要取消该快捷键时,同样打开属性,然后将框内的快捷键删除,点击应用,再点击确定就可以了。
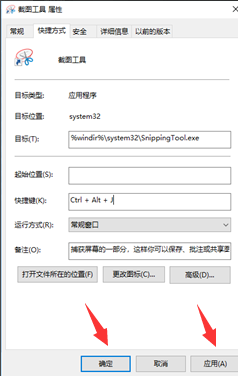
win10系统自带的截图功能也很好用的,遇到系统截不了图的问题,快来参考上文步骤来解决修复。