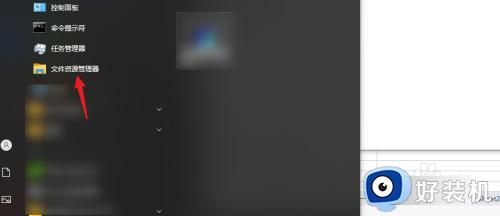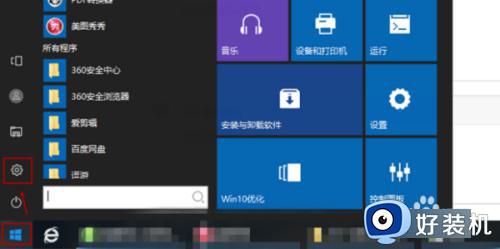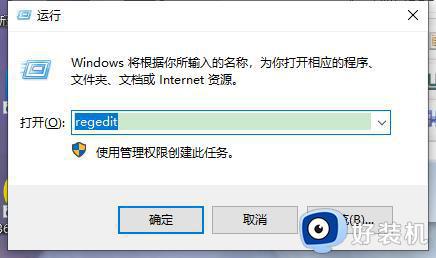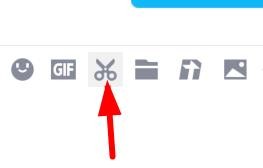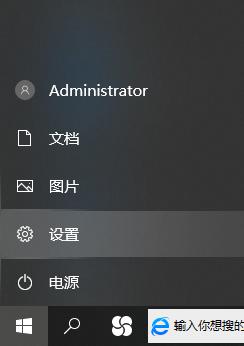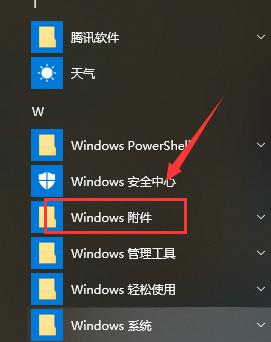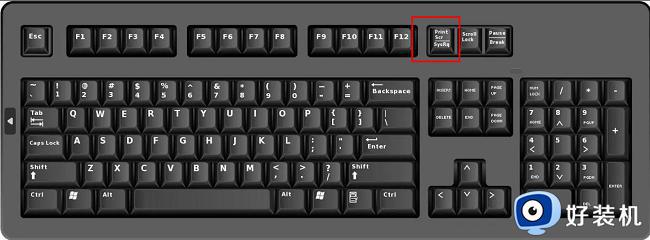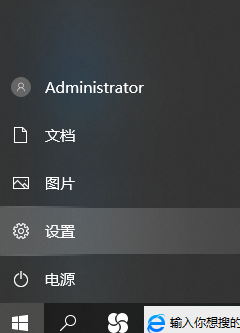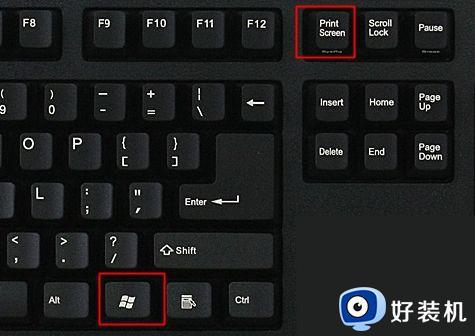win10截图放大怎么取消 win10截图屏幕放大的处理办法
时间:2020-12-16 11:06:37作者:fang
在使用win10电脑的过程中,我们常常会用到截图这一功能,不过在截图时如果出现了屏幕自动放大的情况,我们该怎么来解决呢?近日有用户就有遇到这一问题,想要了解具体的解决方法,所以对此今天本文为大家整理分享的就是win10截图屏幕放大的处理办法。
处理办法如下:
1、右键windows图标,菜单中点击设置。
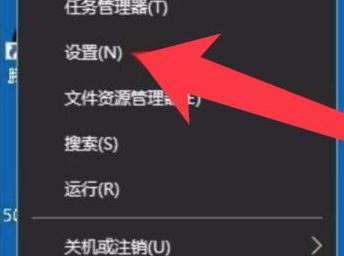
2、弹出的设置面板,点击显示。
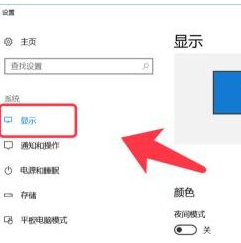
3、更改文本应用等项目的大小,选择100%。
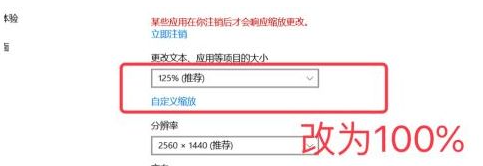
4、如果显示器分辨率高,改完字会变小。可以右键截图软的快捷方式,选择属性。
5、弹出的属性面板,点击兼容性选项卡。
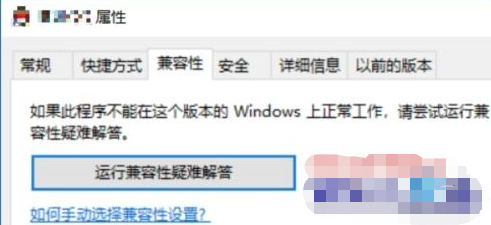
6、勾选以兼容性运行,选择windows10系统。
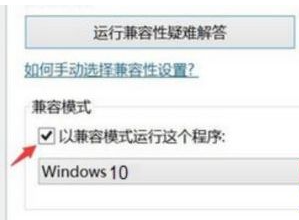
7、勾选替代高dpi缩放行为,下面选择应用程序。
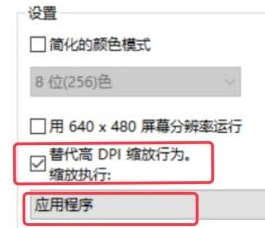
上面就是win10截图屏幕放大的处理办法啦,有出现同样情况的可以按照上面的方法来解决哦。