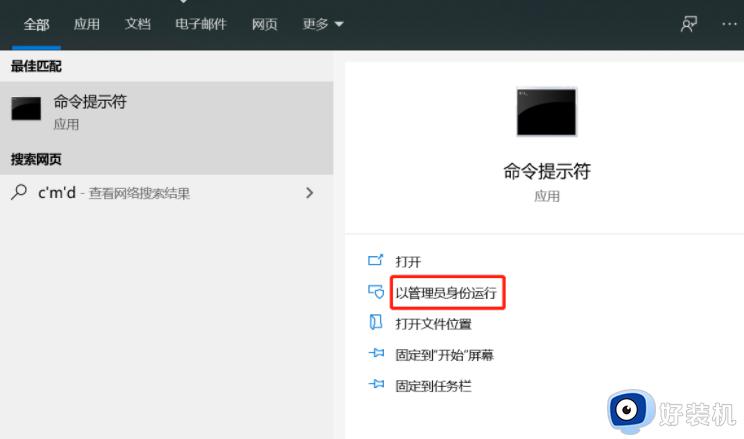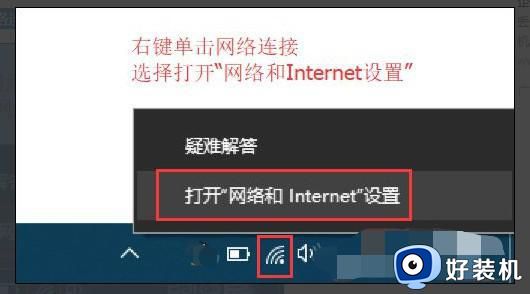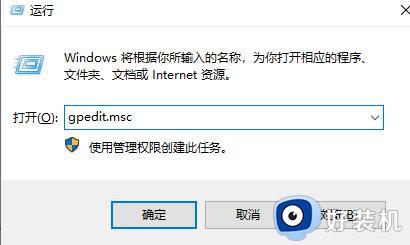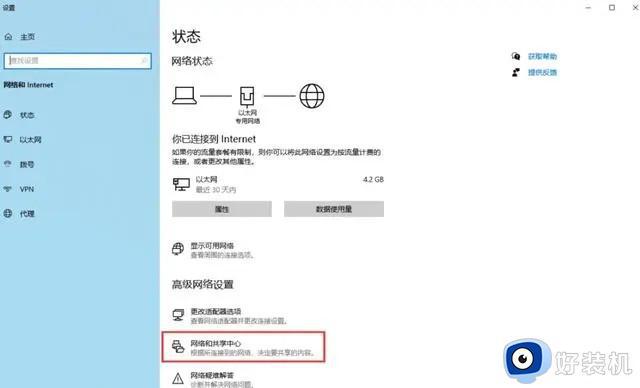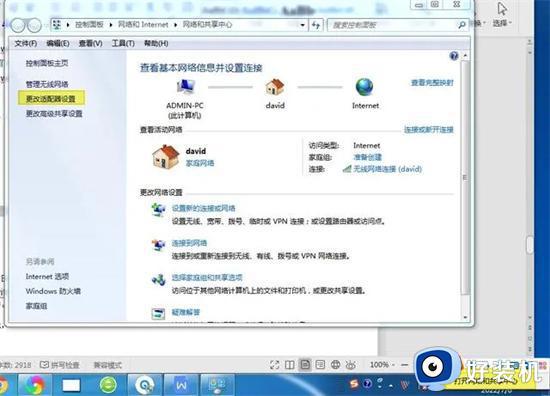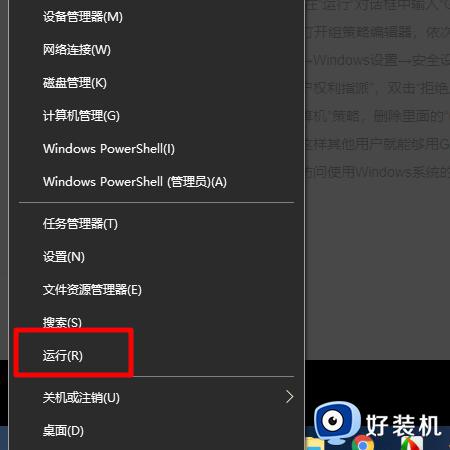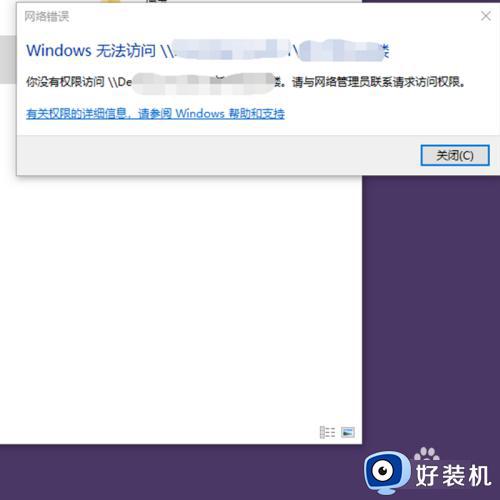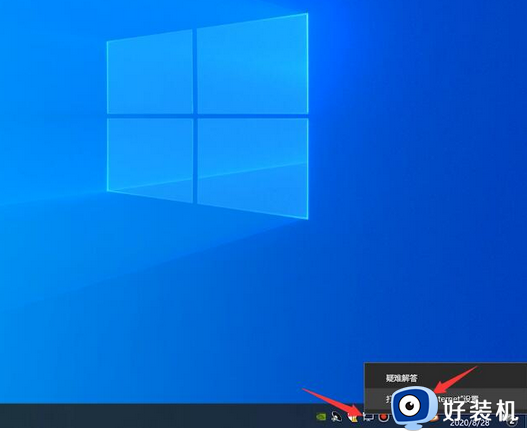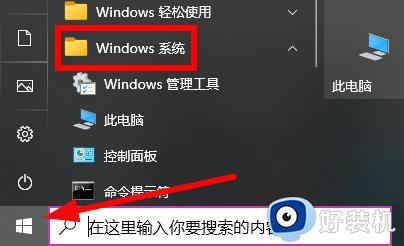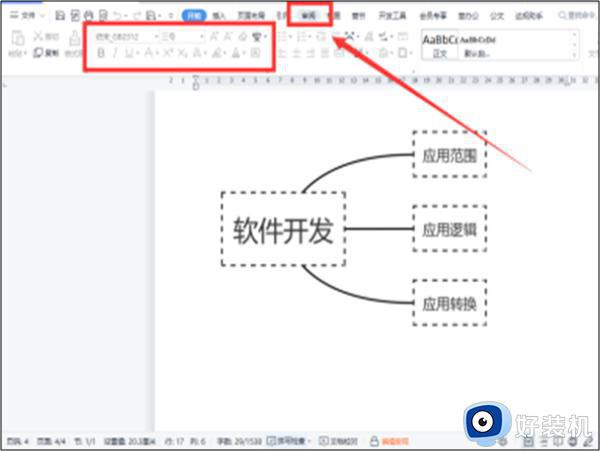ipv6无网络访问权限win11怎么回事 win11出现ipv6无网络访问权限如何处理
时间:2024-05-24 16:25:42作者:huige
最近有部分win11系统用户在使用电脑时,发现无法正常上网,然后查看设置的时候,发现ipv6无网络访问权限,许多人碰到这样的问题都不知道该怎么办,其实只要进入组策略来进行设置一下即可解决,现在就给大家详细介绍一下win11出现ipv6无网络访问权限的详细处理方法。
方法如下:
1、"win+R"快捷键打开运行,输入"gpedit.msc",回车打开。
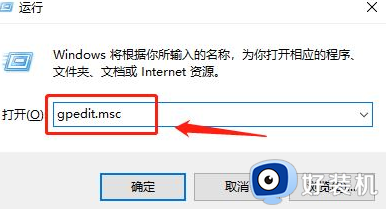
2、进入组策略编辑器,点击"管理模板"中的"系统"选项。
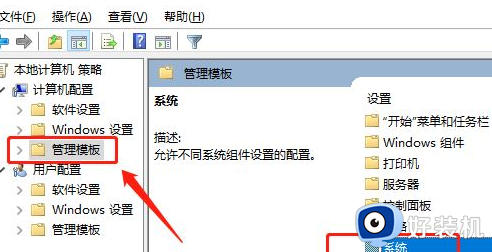
3、接着点击"系统"中的"Internet 通信管理",再点击右侧中的"Internet 通信设置"选项。
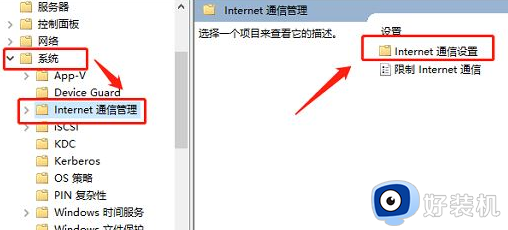
4、将其打开,找到其中的"关闭Windows 网络连接状态指示器的活动测试"。
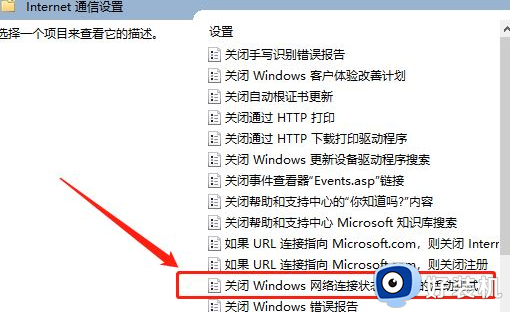
5、最后在打开的窗口中,将左上角的"已启用"勾选上就可以了。
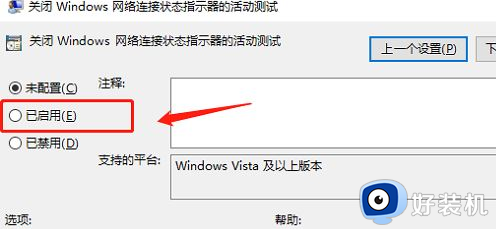
上述给大家介绍的就是ipv6无网络访问权限win11的详细解决方法,有碰到一样情况的小伙伴们可以参考上述方法步骤来进行解决吧。