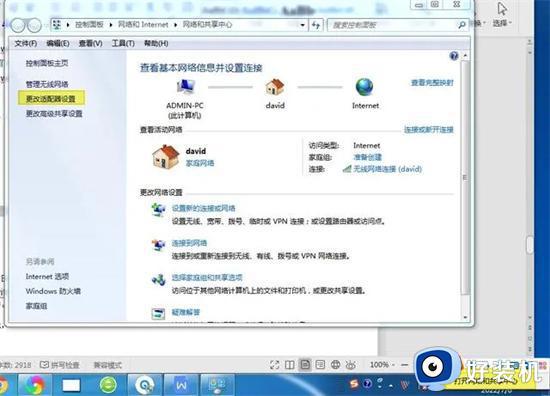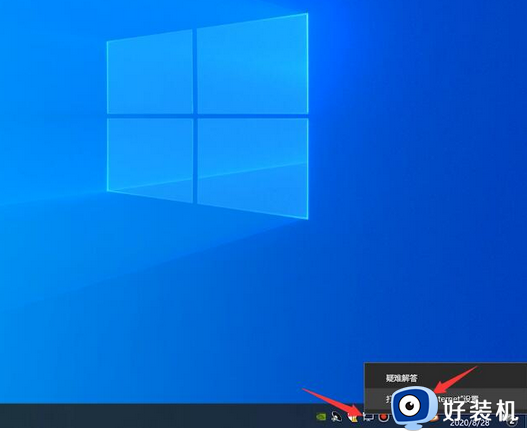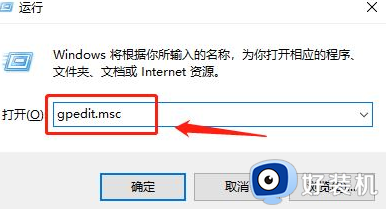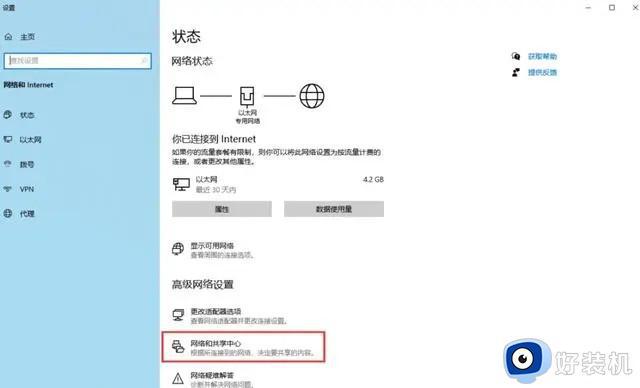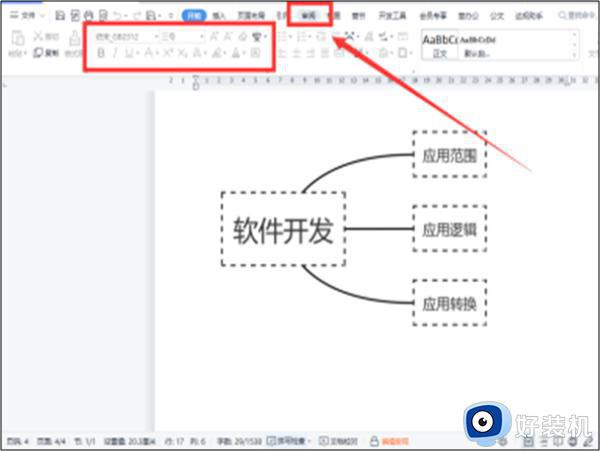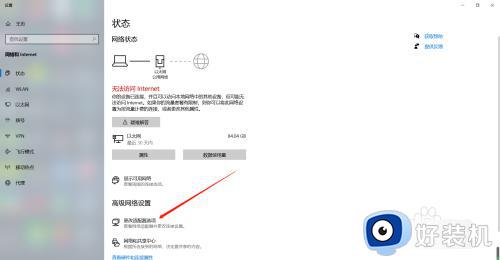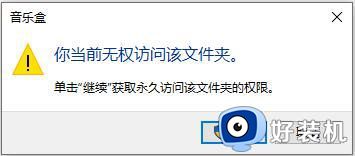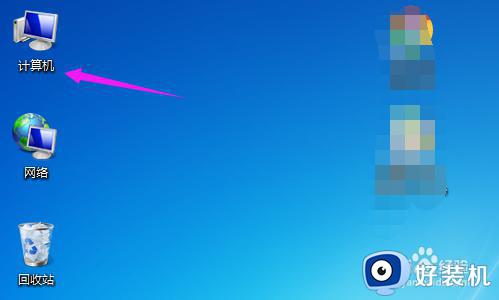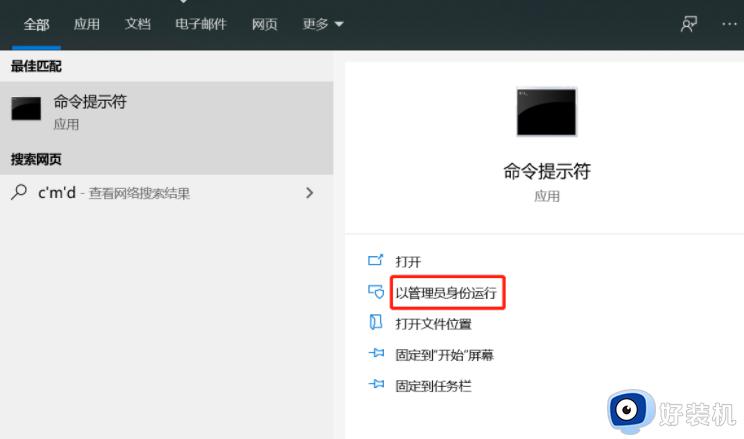电脑无internet访问权限怎么回事 电脑显示无internet访问权限如何处理
在使用电脑的时候,经常会碰到网络故障,比如近日就有用户发现网络无法连接,然后右下角网络图标有一个黄色感叹号,还提示无internet访问权限,不知道遇到这样的问题该怎么办,为此,本教程给大家讲解一下电脑显示无internet访问权限的详细处理方法。
方法一:重启网络连接
1、 右键网络连接图标,点击“打开网络和Internet设置”。
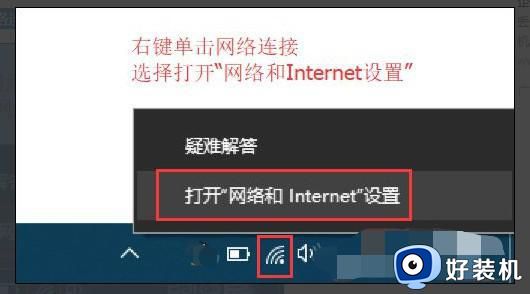
2、 找到并点击”WLAN“选项,在右边找到“更改适配器选项”并点击。
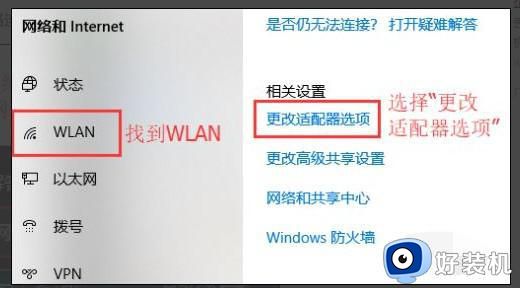
3、 在网络连接界面中,找到无线连接“WLAN”(如果电脑是通过网线上网的话。要找到“以太网”或“本地连接”,),右键单击选择“禁用”,然后会看到WLAN会变成灰色,说明已被成功禁用。
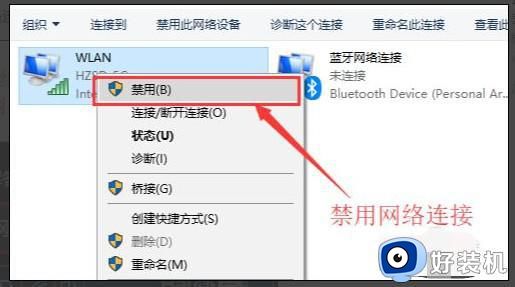
4、 然后,我们重新启用网络连接。让它重新获取IP地址,右键选择“启用”,等待电脑重新获取地址,查看黄色的叹号是否消失,是否已具有网络访问权限。
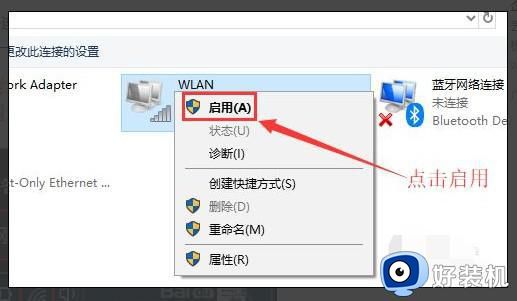
5、 这时候,你可以通过命令提示符的命令来刷新一下网络连接:同时用win+R快捷键打开运行窗口,输入“cmd”,然后回车。
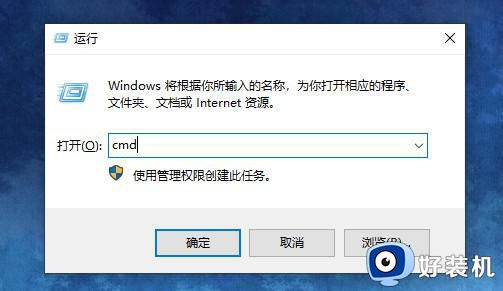
6、 在命令提示符窗口输入:IPconfig /release 回车,释放所有IP地址。
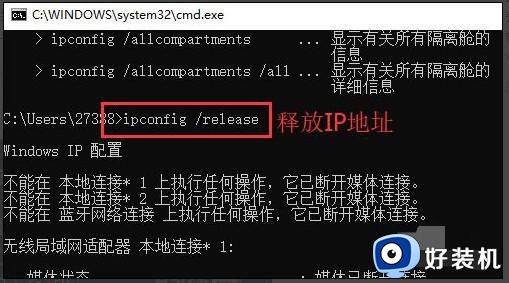
7、 等待处理完成后,再输入:IPconfig /renew 回车,重新获取IP地址。
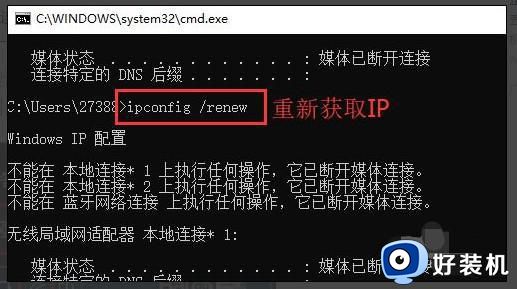
8、 最后输入:IPconfig /flushdns 回车,刷新DNS地址即可,这时候你就可以检查电脑网络连接了。
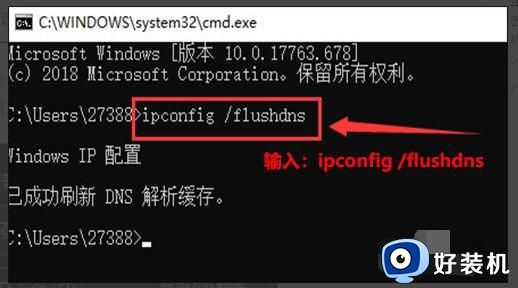
方法二:网络诊断
1、 首先右键点击桌面,打开属性,然后点诊断。
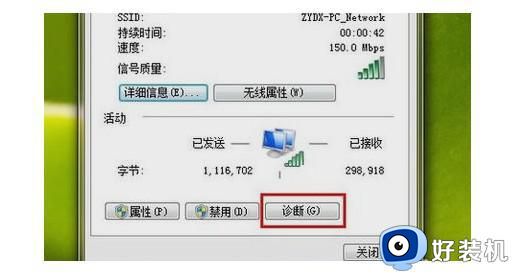
2、 如果诊断还是没有解决问题的话,进入网络属性。
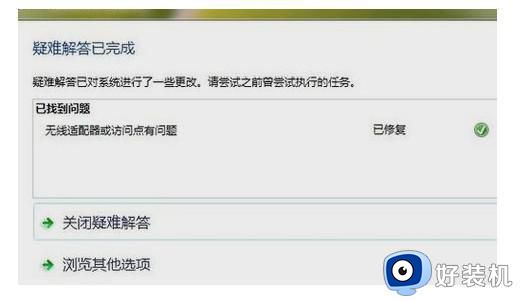
3、 然后,那就把网络禁用再启用,也就是停止现在正在运行的网卡然后在重新启动,也就是方法一的操作。

方法三:本地策略组设置
1、 如果这也不行,那就按“WIN+R”进入到运行窗口,然后输入gpedit.msc,点确定,进入到本地策略组。
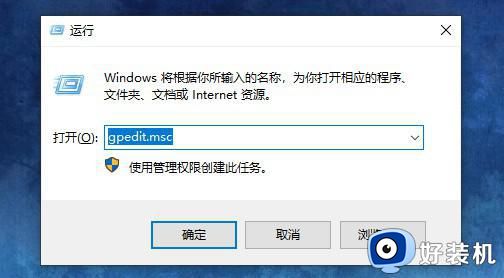
2、 然后,依次打开“计算机配置”。“管理模板”,“系统”和“Internet 通信管理”,然后再点击“Internet 通信设置”。
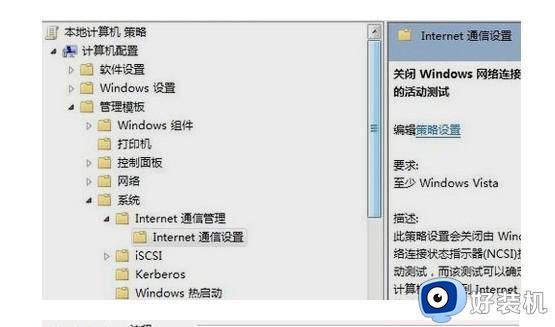
3、 在列表中找到并双击“关闭 Windows 网络连接状态指示器活动测试”,然后点击“已启用”(默认未配置)。
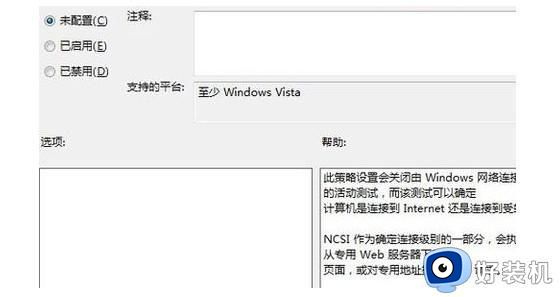
以上给大家讲解的就是电脑无internet访问权限的详细额吉讲方法,如果你有碰到了一样的问题,那就学习上面的几种方法来进行解决。