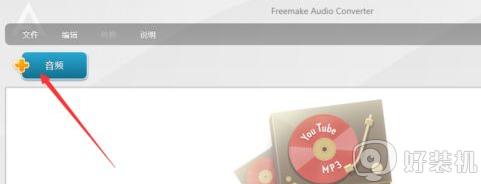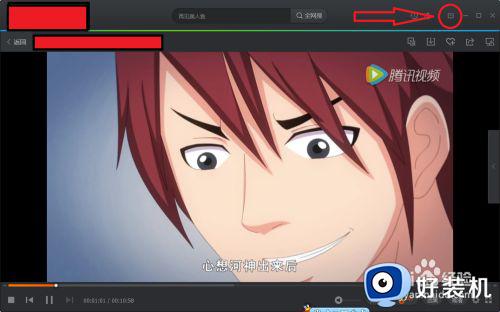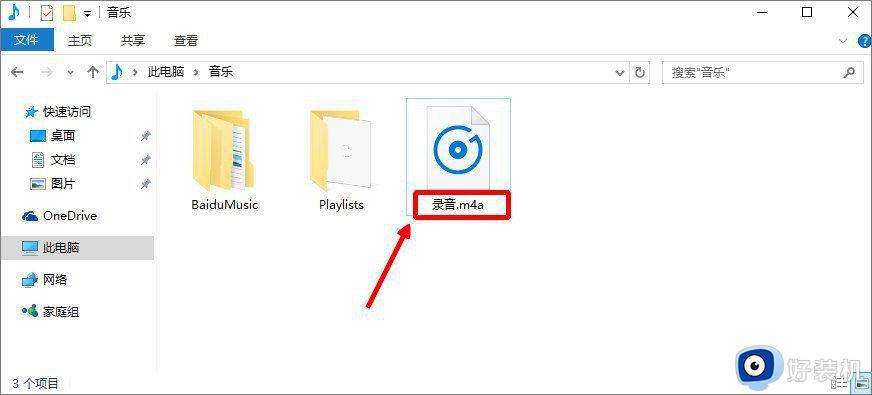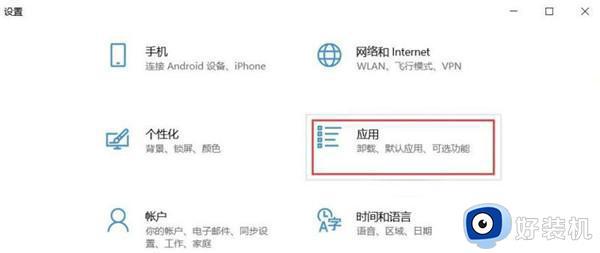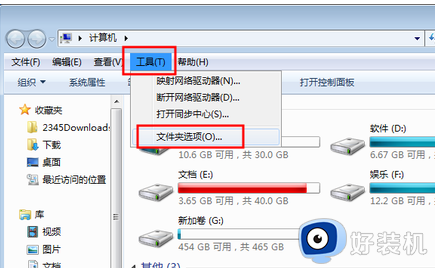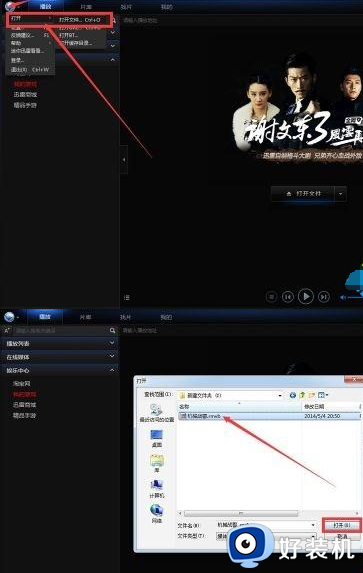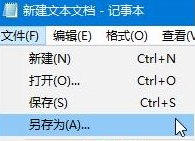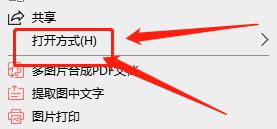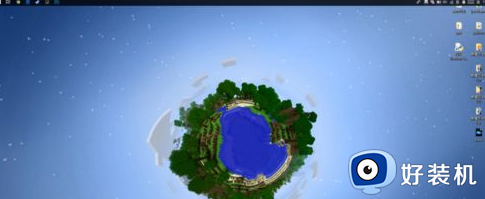win10QLV格式怎样转成MP4 win10QLV格式转成MP4的图文教程
win10系统腾讯视频下载的视频都是qlv格式的视频文件,如果电脑没有安装腾讯视频就无法正常播放,这时候可以将QLV格式转成MP4,那么该怎么操作转换?今天教程介绍一下具体设置方法。
解决方法如下:
1、首先,在将需要转换的视频在腾讯视频客户端上下载下来;
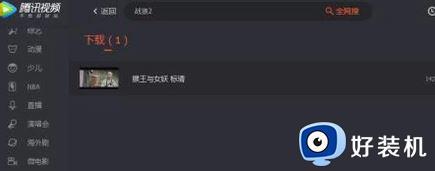
2、然后,在点击设置进入设置面板;
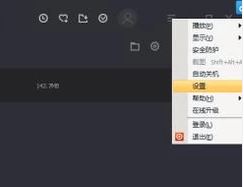
3、在选择下载设置,复制视频缓存位置路径;
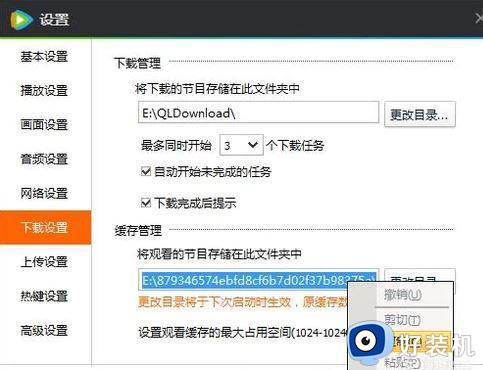
4、在打开我的电脑在路径栏中粘贴刚刚复制的路径,并按enter键进入;
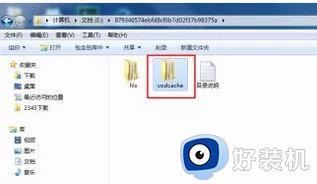
5、腾讯视频缓存的位置啦,为了防止部分文件夹被隐藏。在点击组织—文件夹和搜索选项,在进入查看面板后,在点选显示隐藏的文件、文件夹和驱动器;
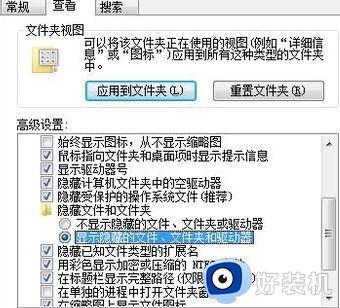
6、在进入vodcache文件夹,可以看到有很多后缀为tdl的文件,这些都是视频的分段文件,讲这些文件全部复制,并粘贴到F盘的根目录;
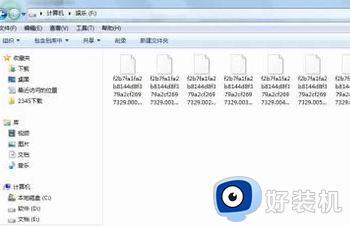
7、接下来,在点击电脑桌面左下角的开始菜单,在点击运行;
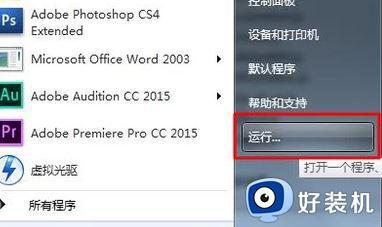
8、在运行窗口中输入cmd后,在点击确定;
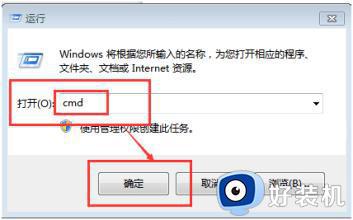
9、在弹出的窗口中输入f:进入f盘,最后输入copy/b *.tdl 1.mp4,在按enter键,即可完成对f盘下所有tdl格式的文件进行合并,进入f盘就会发现多了一个MP4文件,即可发现需要的视频。

win10QLV格式转成MP4的方法分享到这里,转换之后视频文件就可以打开了,希望本文教程能帮助到大家。