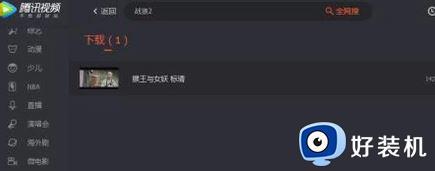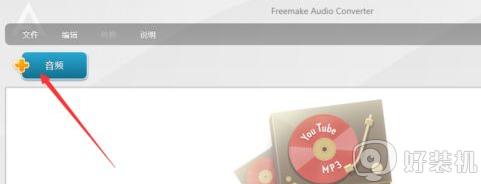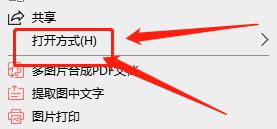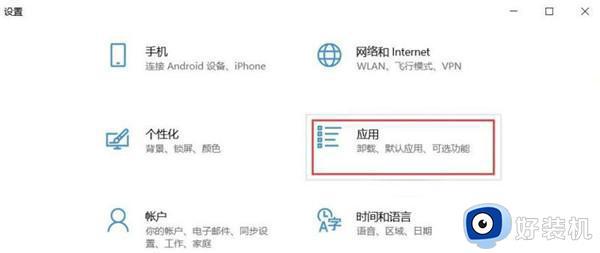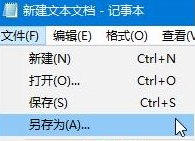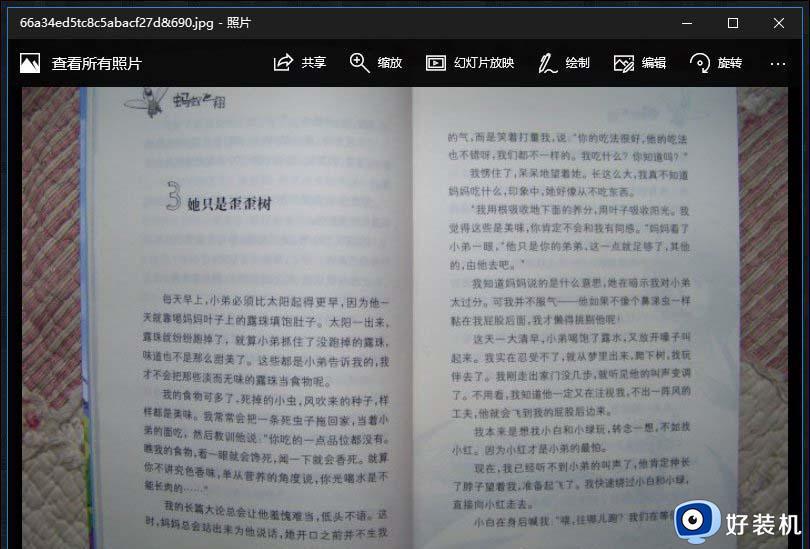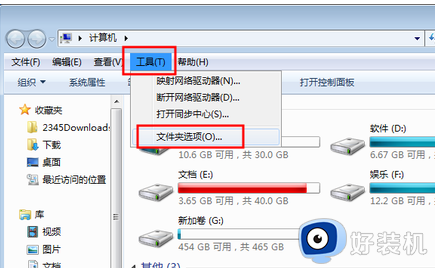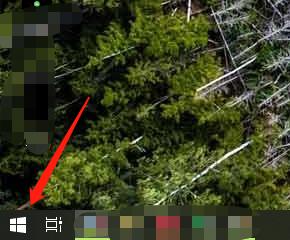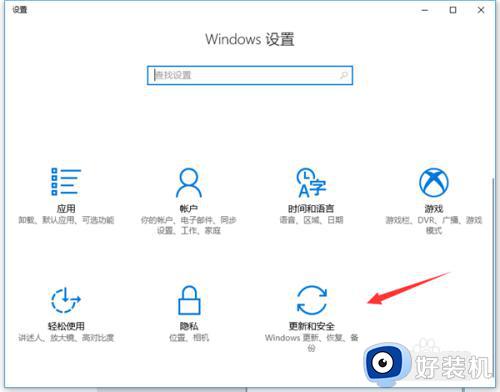win10电脑怎么把qlv文件转换成mp4文件
在使用win10正式版系统的过程中,很多情况下都需要对电脑中一些文件格式进行转换,今天小编就给大家带来win10电脑怎么把qlv文件怎么转换成mp4文件,如果你刚好遇到这个问题,跟着小编一起来操作吧。
解决方法:
1.在PC的腾讯视频,搜索你需要的视频。观看一遍(目的是下载完整的缓存),点击右上角的“箭头”按钮,倒数第三个,然后选择设置.
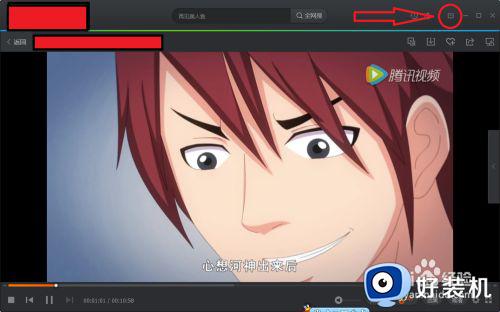
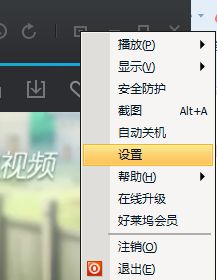
2.在“设置”中选择“下载设置”,查看如下图所示的视频播放缓存记录存储位置,从我的电脑进入目录后,按下图所示,进入腾讯视频的节目缓存文件夹,在“vodcache”,注意时间哦!可以看到许多.tdl文件,它们是视频的分段文件。
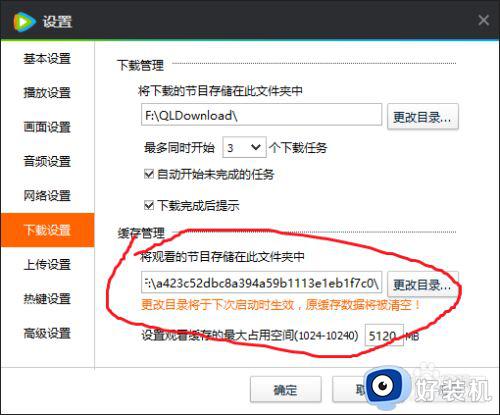
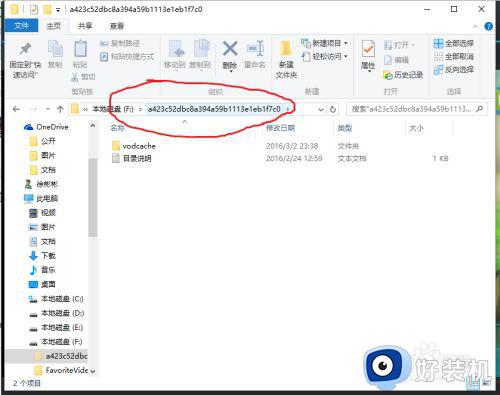
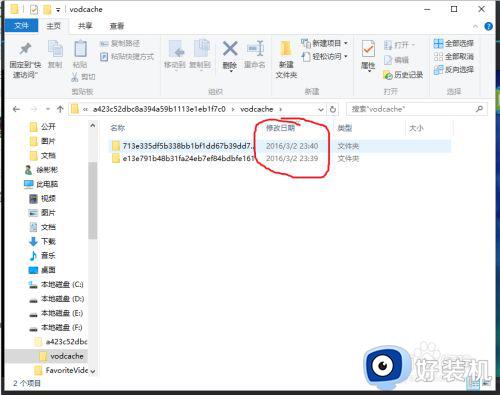
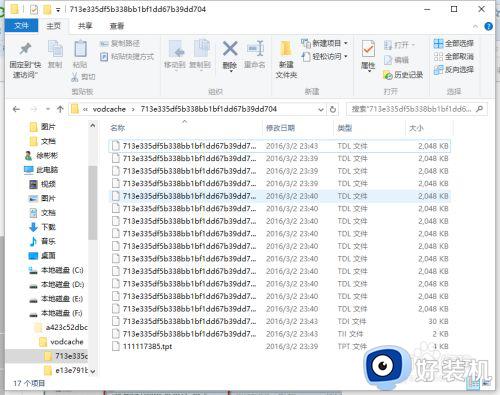
3.然后在电脑左下角输入“cmd”打开“命令提示符”。

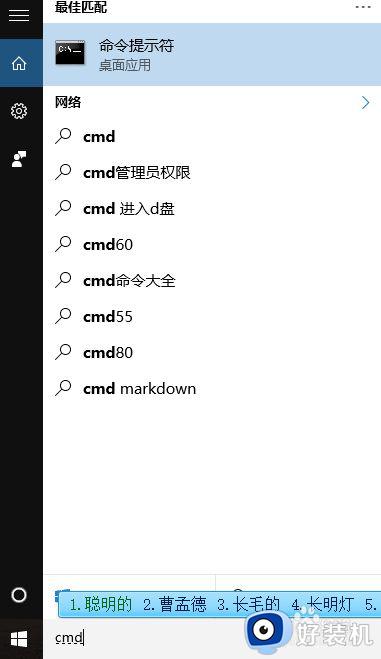
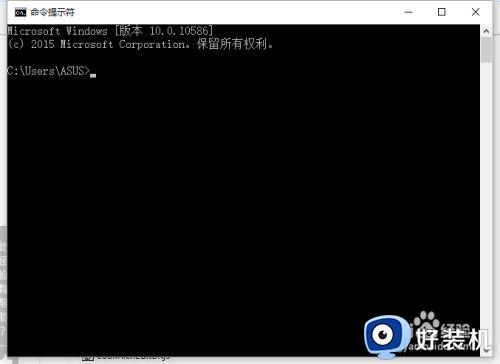
4.复制刚才文件夹的地址,输入:cd(这里在加个空格),接着右键选择【粘贴】,最后按下【Enter】键。

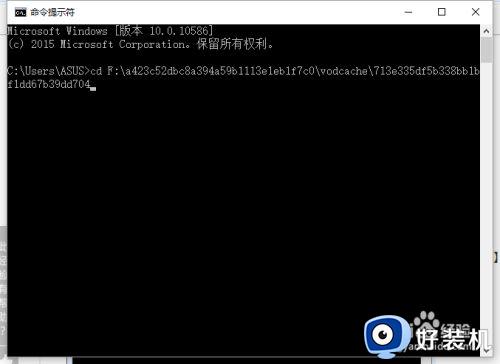
5.输入行输入 f: 注意:我演示的文件夹在F盘,所以我输入“f:”,如果大家的指定文件夹在那个盘。则输入“字母+:”,输入完后按下【Enter】。
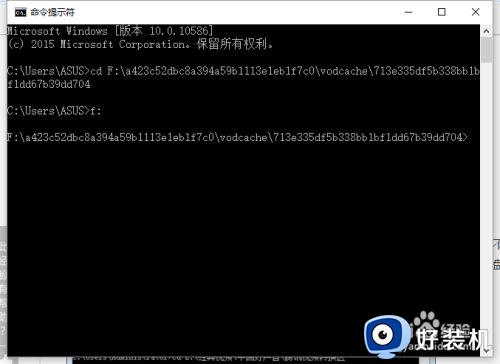
6.最后输入转换命令“copy/B 7*.tdl Video1.mp4”,并按下【Enter】键,然后即可看见在文件夹中已经转化完成的mp4视频。如下图所示。这里,输入命令“copy/B”和“7*.tdl”之间有一个空格,“7*.tdl”和“Video1.mp4”之间也存在一个空格。整个命令的意思是“将所有以‘0’开头以‘.tdl’结尾的文件复制为‘Video1.mp4’文件”。如果大家的缓存文件一“a”开头的话,那么命令应该写为“copy/B a*.tdl Video1.mp4”。
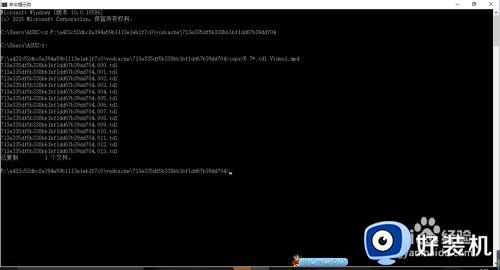
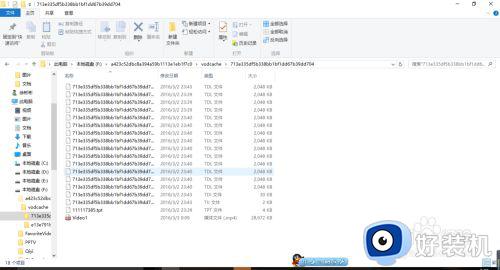
以上就是有关win10电脑把qlv文件转换成mp4文件操作方法的全部内容,还有不清楚的用户就可以参考一下小编的步骤进行操作,希望能够对大家有所帮助。