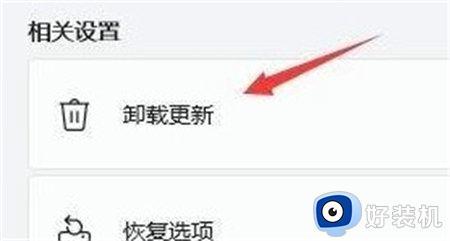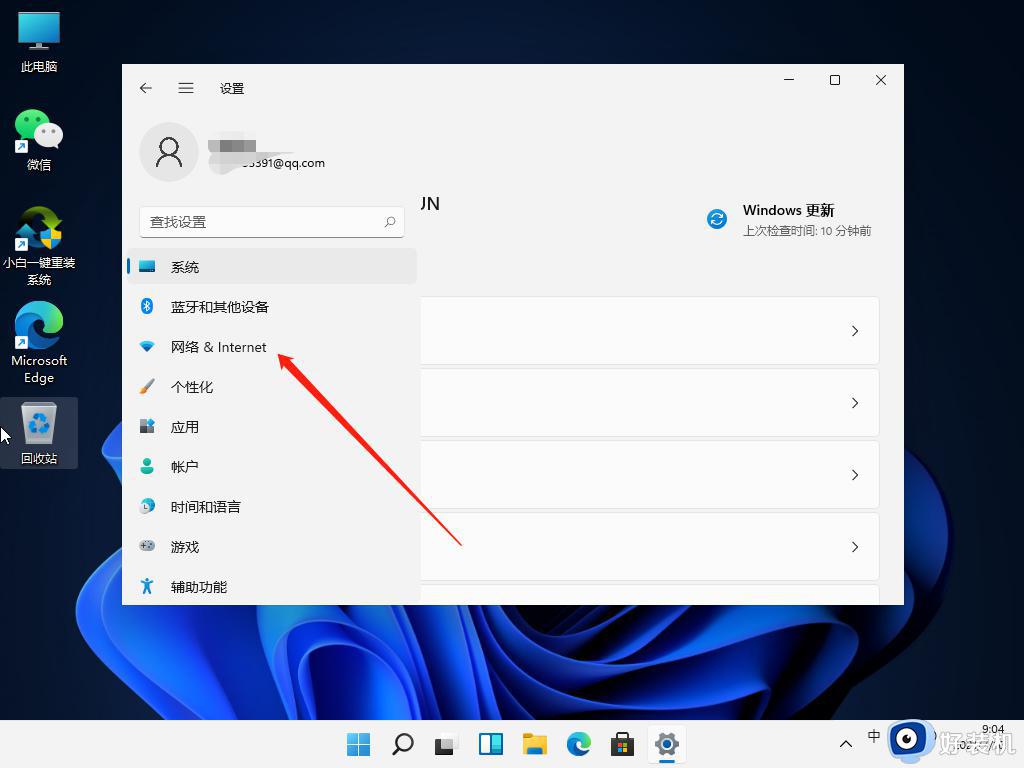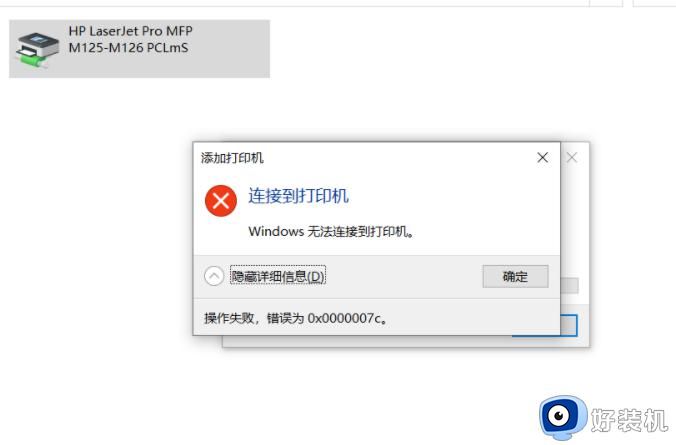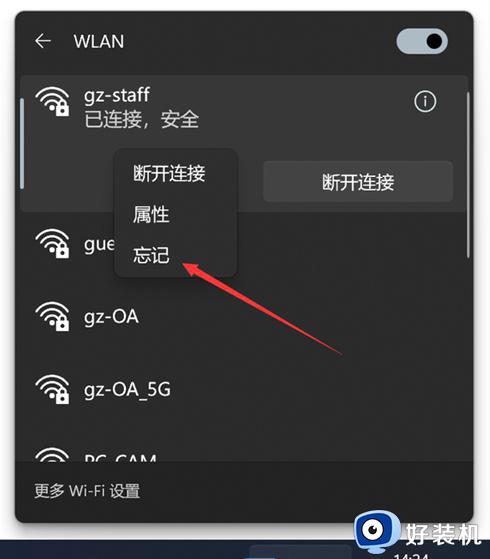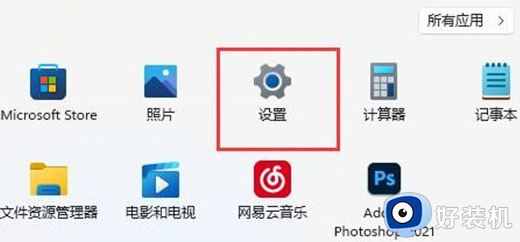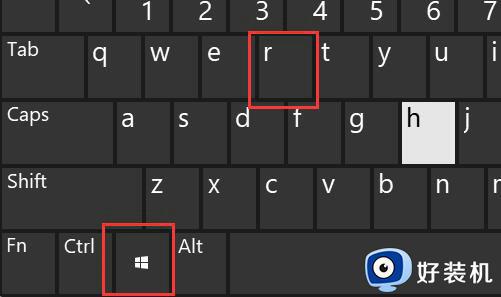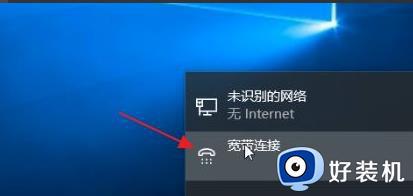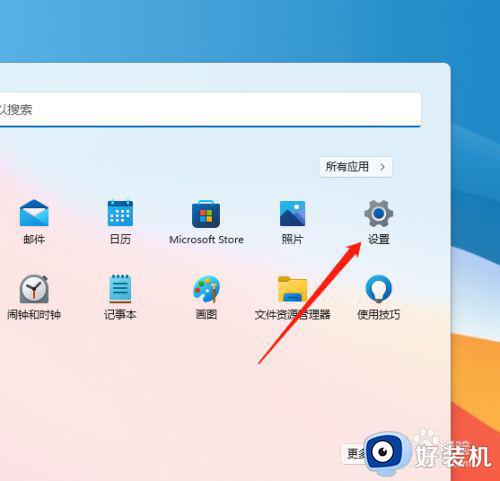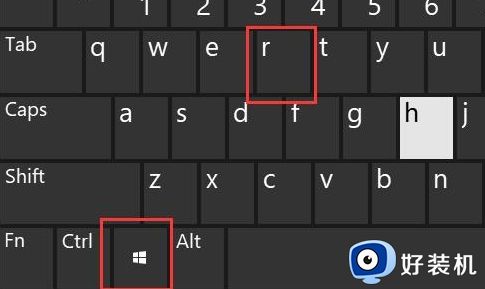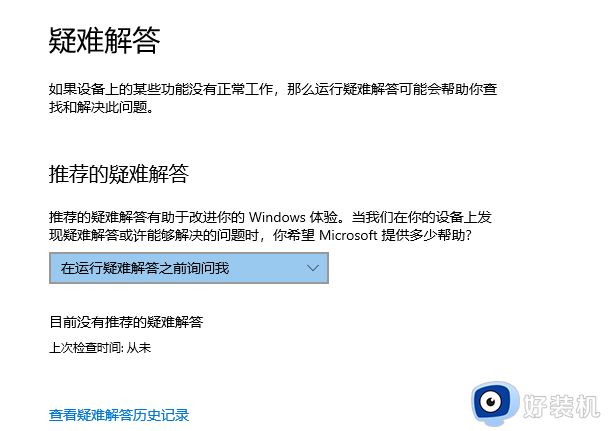win11连接宽带失败错误651怎么回事 win11宽带连接错误651解决方法
我们要使用电脑上网的话,都是需要连接宽带的,可是有部分用户在升级到win11系统之后,却发现连接宽带失败了,还提示错误651,导致无法上网,很多人在遇到这样的问题都不知道该怎么办,大家别担心,今天就由笔者给大家详细介绍一下win11宽带连接错误651解决方法。
方法一:
1、首先,点击任务栏上的开始图标;
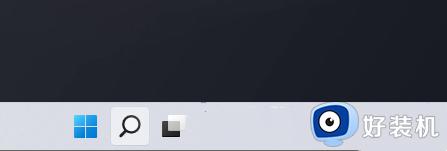
2、再点击打开,已固定应用下的设置;
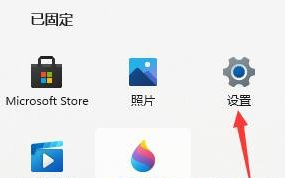
3、设置窗口,左侧点击网络 & internet;
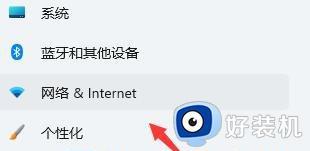
4、再找到并点击高级网络设置(查看所有网络适配器,网络重置);
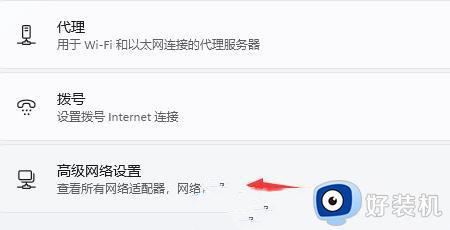
5、相关设置下,点击更多网络适配器选项;
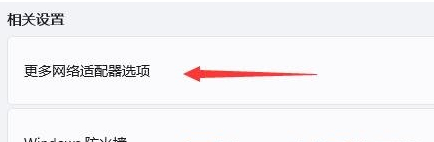
6、选中我们正在连接的网络,然后点击上方的诊断这个连接即可。
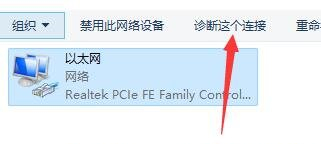
方法二:
1、双击打开此电脑,在地址栏输入 c:windowssystem32logfiles 路径;
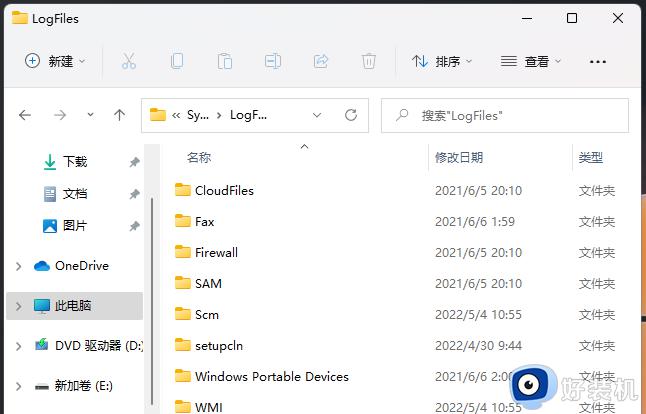
2、找到并右键点击wmi文件夹,在打开的wmi 属性窗口中。切换到安全选项卡,有关特殊权限或高级设置,请单击高级;
3、wmi的高级安全设置窗口,切换到权限选项卡,选择当前使用的账户,并点击编辑;
4、在弹出的wmi的权限项目窗口中,勾选高级权限下的所有复选框,最后,点击确定即可。
关于win11连接宽带失败错误651的详细解决方法就给大家介绍到这里了,有遇到相同情况的用户们可以学习上述方法来进行解决吧。