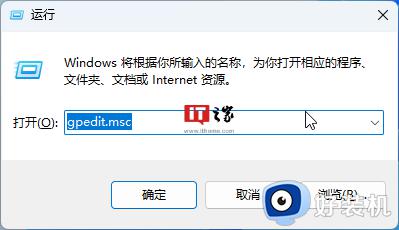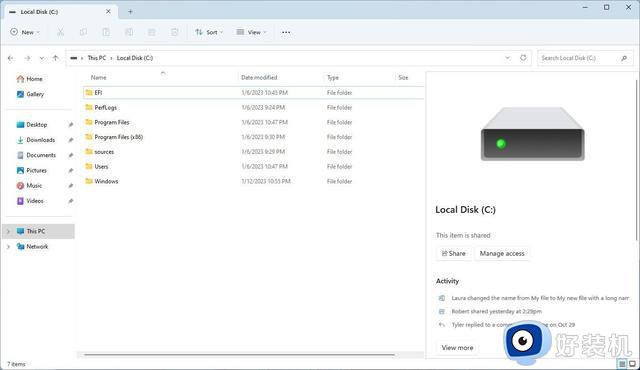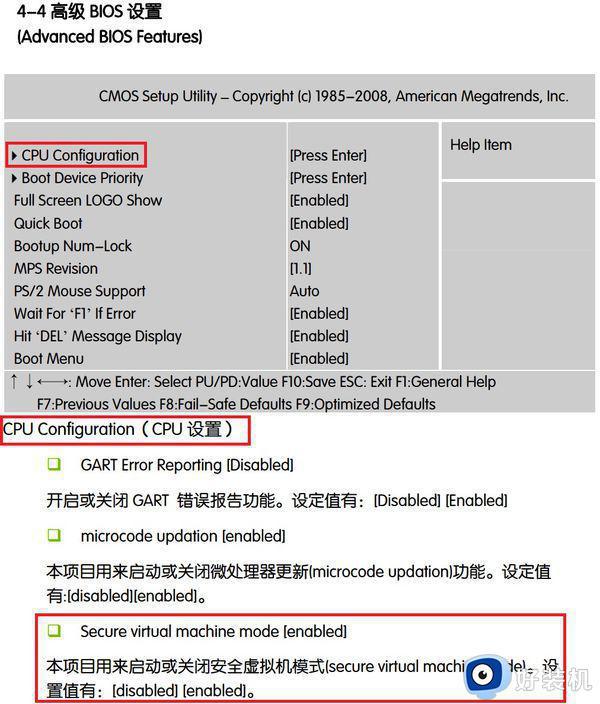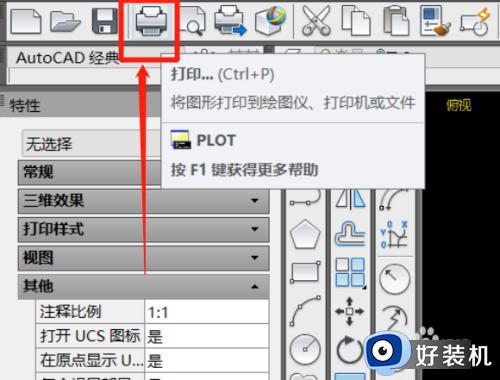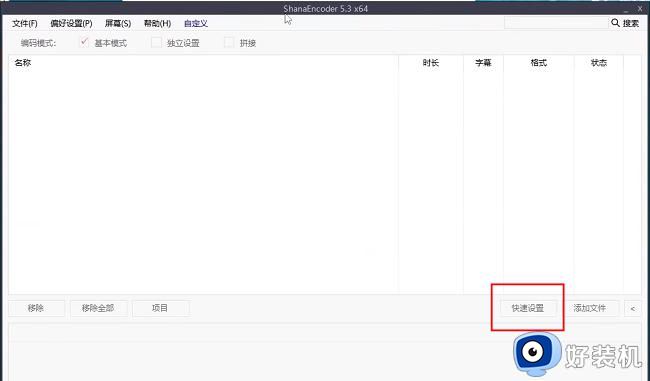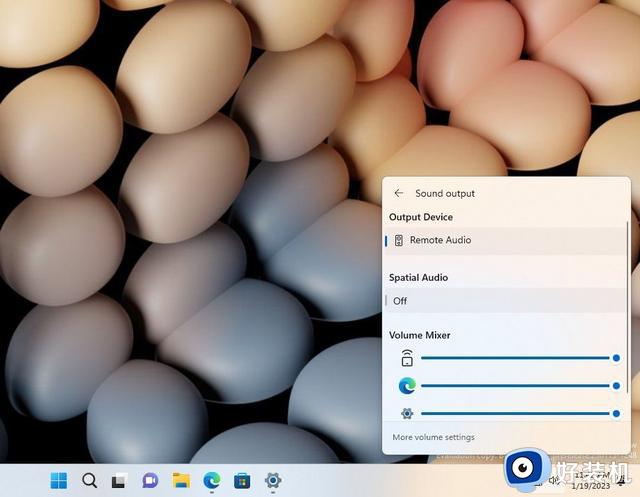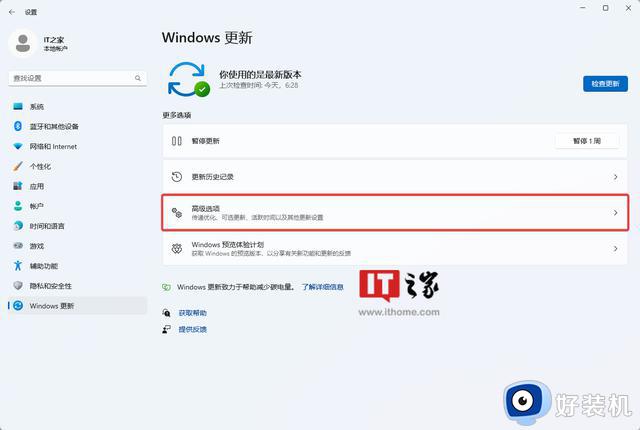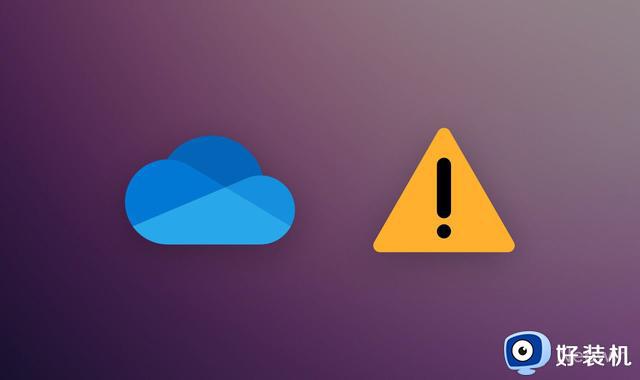Win11学院:如何开启Windows11自动色彩管理(ACM)功能
自动色彩管理是 Win11 系统独有的功能,用户可以在设置 > 系统 > 显示 > 高级显示器设置中启用。该功能提供全系统的色彩管理,以确保在支持的设备上有一致和准确的色彩。切换到自动色彩管理,可以提供额外的细节,减少阴影或渐变的图像伪影。
具备 10-16 bit 色彩精度的显示器在启用该功能之后显示效果最佳,而传统 8 bit 显示器在启用该功能之后也可以改善显示效果。
了解到,微软希望让更多的用户访问自动色彩管理。微软称这些 ID 为“AutoColorManagement_WideRollout_OnByDefault”和“AutoColorManagement_WideRollout”。其中的“WideRollout”表明微软希望进一步推广该功能。
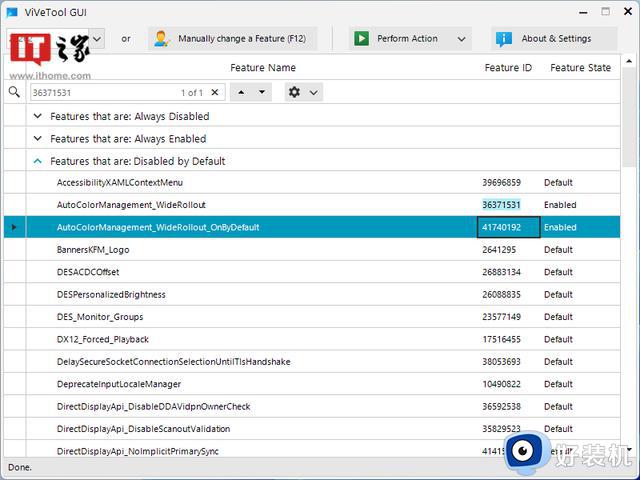
关于 ViveTool 工具的教程可以访问:
如何在 Windows 11 build 25262 中启用自动色彩管理?
1. 从 Github 官网下载 ViveTool 工具
2. 解压到任意位置
3. 打开解压缩的文件夹,会看到 4 个文件
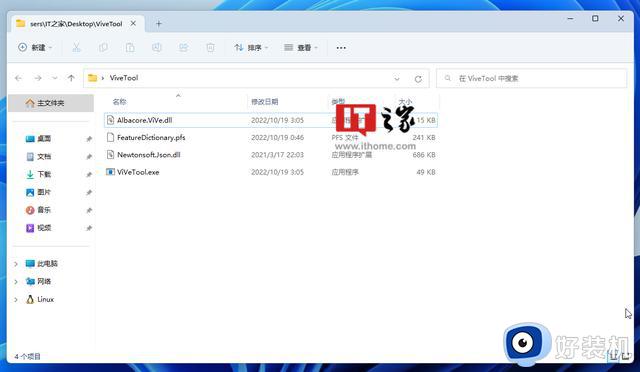
4. 在文件夹页面空白区域,按住 Shift 按钮右键
5. 在菜单中选择“在此处打开命令行模式”或者选择“在此处打开 PowerShell 窗口”
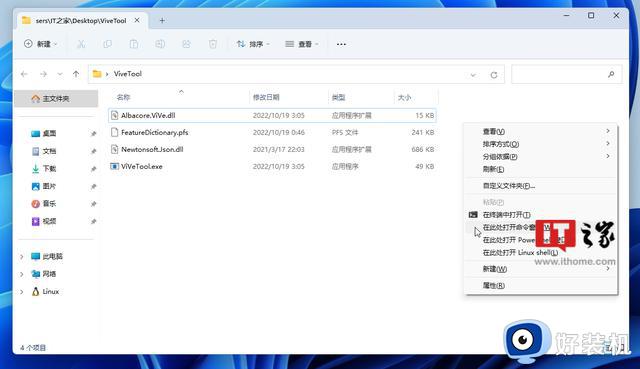
6. 找到你想要启用某项隐藏功能的 Feature ID
7. 输入“vivetool /enable /id:36371531”按下回车键
8. 输入“vivetool /enable /id:41740192”按下回车键
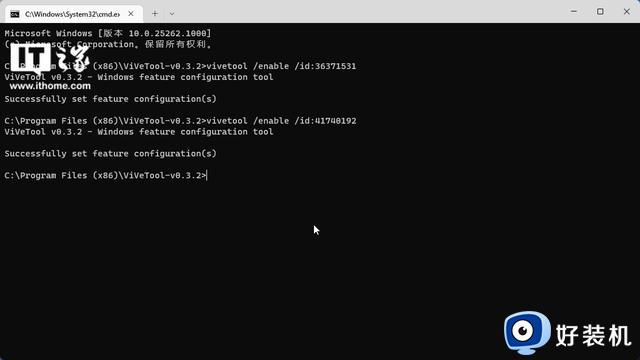
9. 如果启用成功,应该会返回“Successfully set feature configuration”的提示。
10. 关闭命令行窗口,重启系统,这些改动设置应该就会生效。
如果你想要恢复过来,只需要将命令行中的“/enable”修改为“/disable”就可以了。