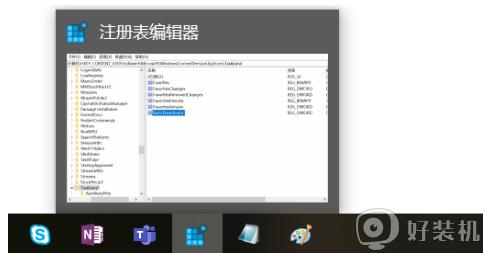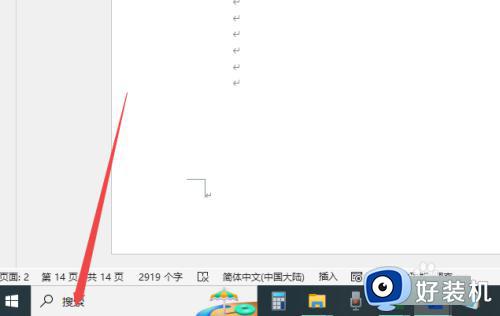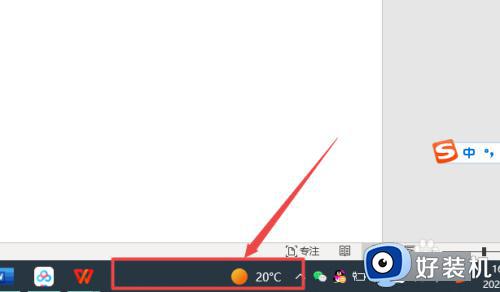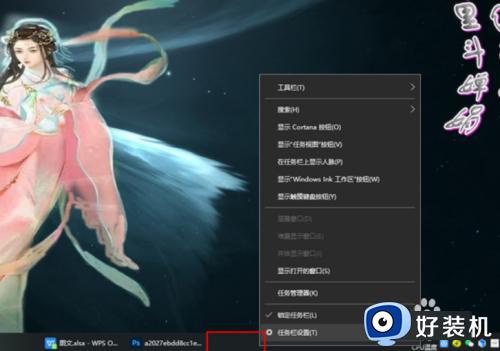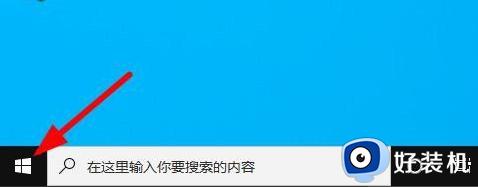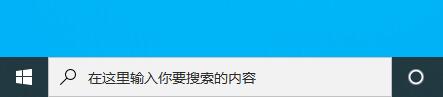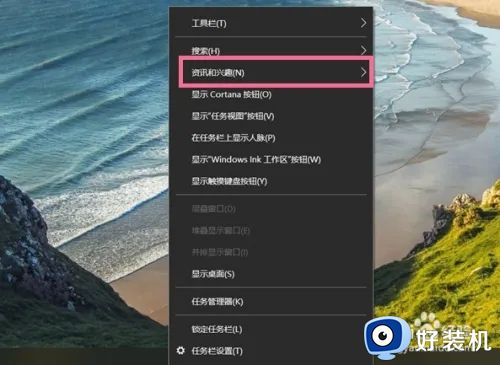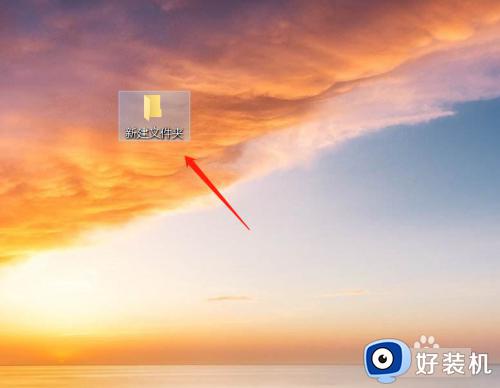win10如何关闭任务栏预览功能 win10如何关掉任务栏里的预览模式
在使用雨林木风win10操作系统时,任务栏预览功能是一个非常方便的特性,它可以让我们快速预览和切换已打开的窗口,有时候我们可能希望关闭这个功能,可能是因为它占据了过多的任务栏空间,win10如何关闭任务栏预览功能呢?今天我们就来分享一下win10如何关掉任务栏里的预览模式,帮大家解决问题。
操作方法:
1、首先按win+r打开运行,然后输入“regedit”并回车,即可进入注册表编辑器。
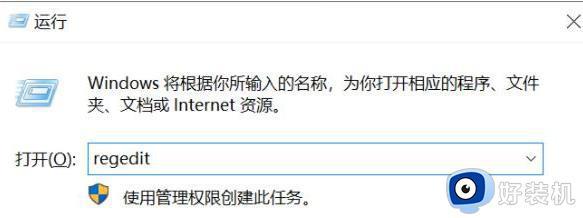
2、之后在注册表编辑器中定位到“HKEY_CURRENT_USERSoftwareMicrosoftWindowsCurrentVersionExplorerAdvanced”一栏。
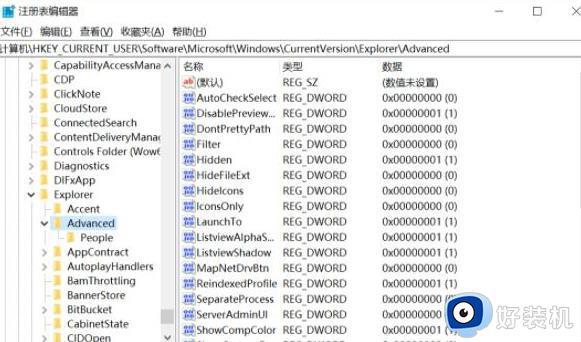
3、然后点选“Advanced”项,在右侧窗口栏中找到“ExtendedUIHoverTime”,鼠标双击打开,编辑修改DWORD(32位)值为十六进制的“9000”。
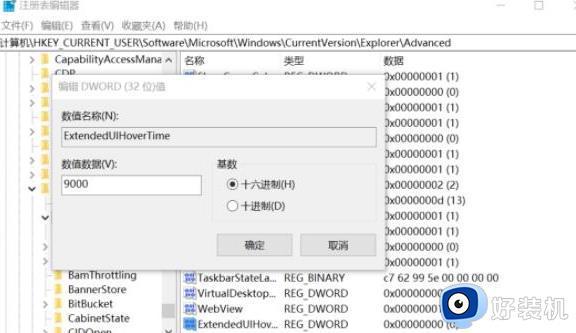
4、注意,如果所装的Windows 10版本比较新,可能没有该DWORD值,需要手动添加。方法是在“Advanced”项右侧单击鼠标右键,选择菜单中的“新建→DWORD(32位)值”,然后再进行修改。
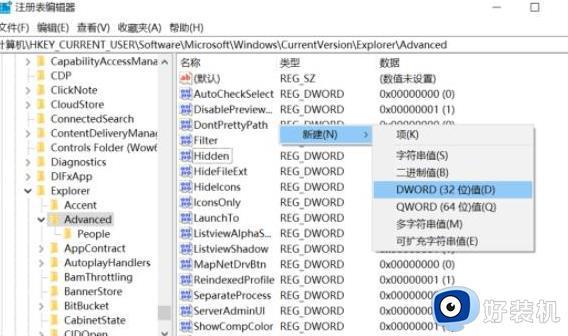
5、接下来,注册表编辑器中定位到“HKEY_CURRENT_USER SOFTWARE Microsoft Windows CurrentVersion Explorer Taskband”项上。
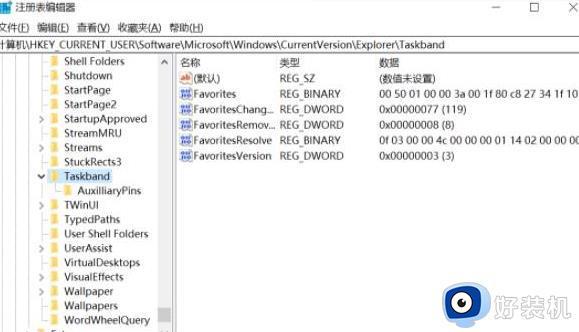
6、这时在“Taskband”项的右侧窗口内,单击鼠标右键并选择“新建→DWORD(32位)值,将其命名为“NumThumbnails”。
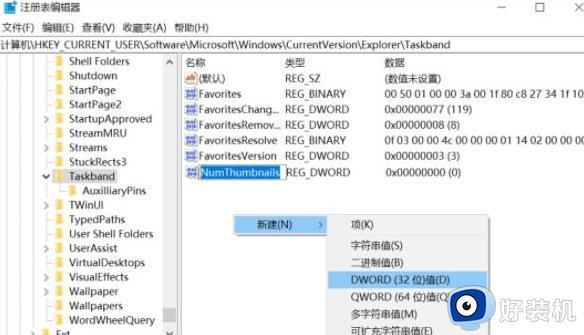
以上就是win10如何关闭任务栏预览功能的全部内容,如果还有不清楚的用户,可以按照以上方法进行操作,希望这些方法能够帮助到大家。