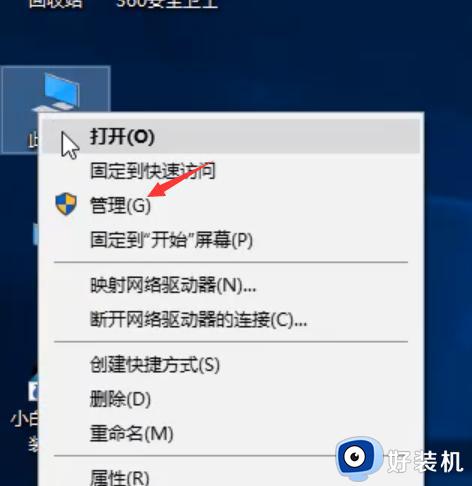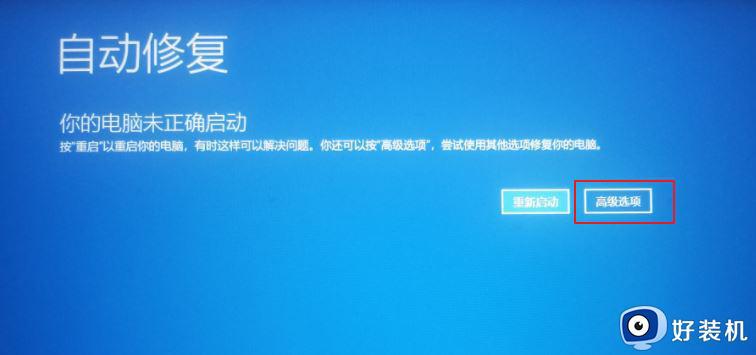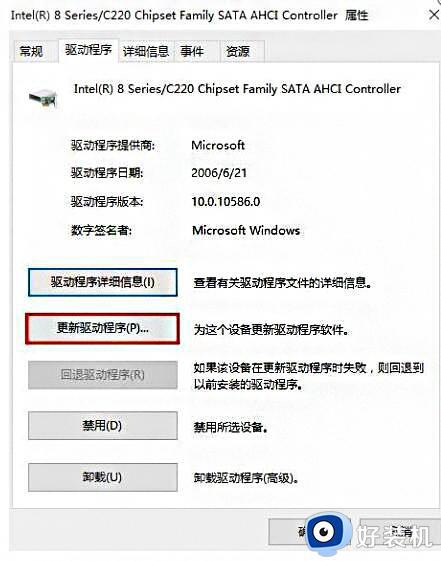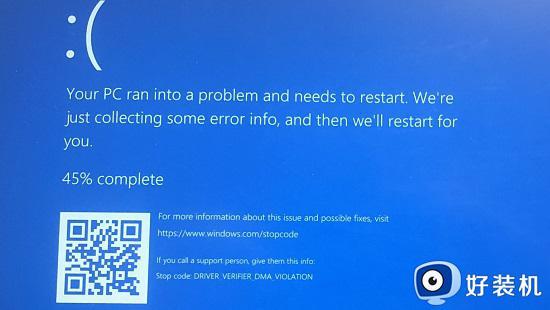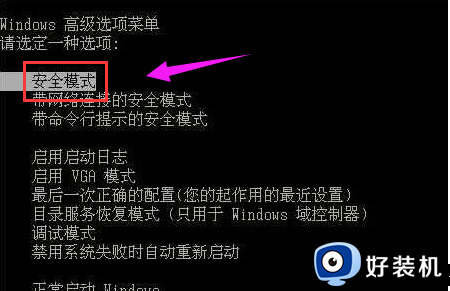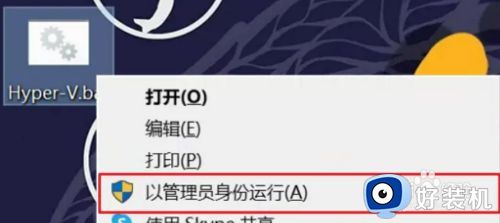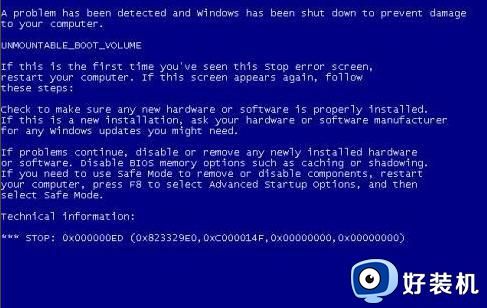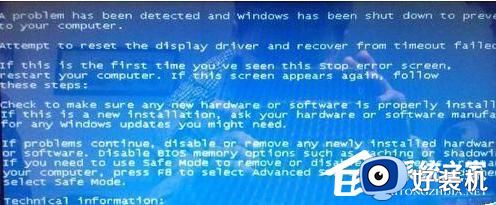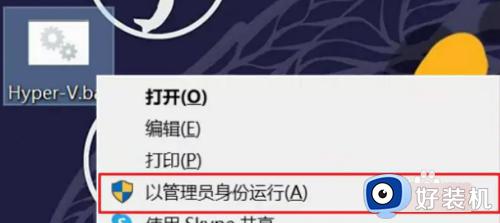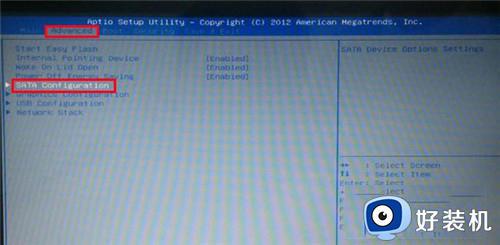dpc watchdog violation蓝屏win10怎么办 win10开机蓝屏dpc watchdog violation如何解决
蓝屏是平时使用电脑时最常见的一个故障,都会因为不同原因而产生不一样的蓝屏故障,比如近日有部分win10系统用户反映说电脑出现dpc watchdog violation蓝屏代码了,该怎么办呢,接下来就由笔者给大家详细介绍一下win10开机蓝屏dpc watchdog violation的详细解决方法。
方法一:
1、按住win+r,打开运行界面;
2、输入SYSDM.CPL,点击确定;
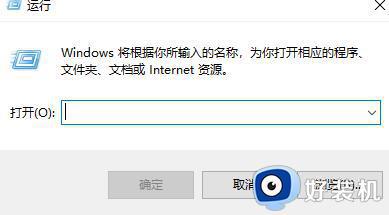
3、找到高级,左键点击;
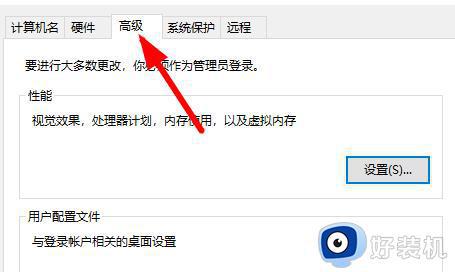
4、找到启动和故障恢复,并点击;
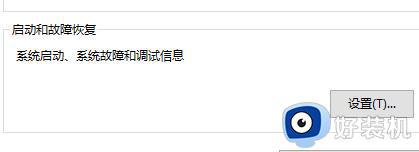
5、点击进入设置页面;
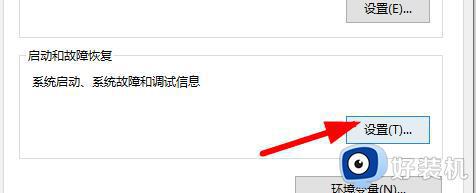
6、找到写入调试信息;
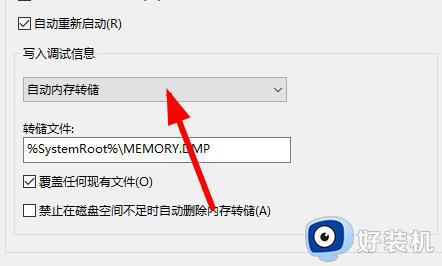
7、在自动内存转储的下拉中找到小内存转储,并点击;
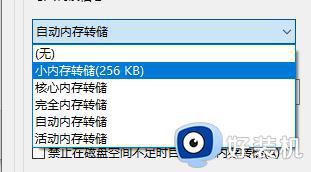
8、将%SystemRoot%Minidump替换原内容;
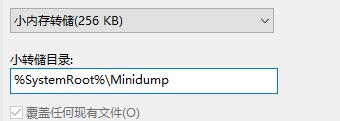
9、确定应用后,重启你的设备即可恢复。
方法二:
1、右键“我的电脑”点击“管理”;
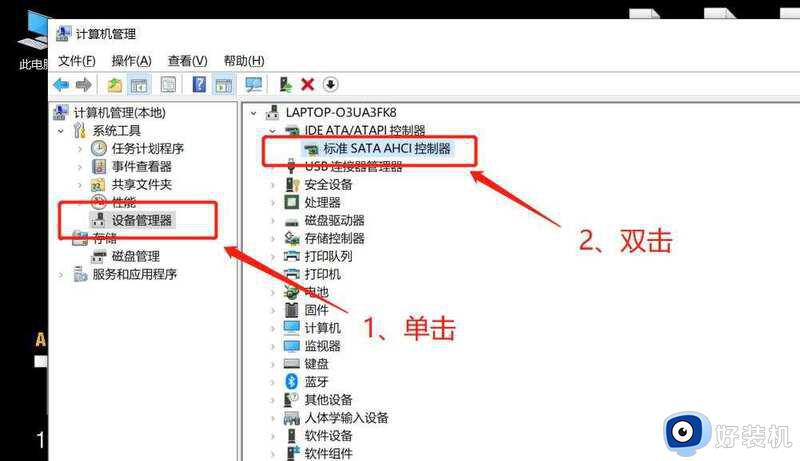
2、左边点击“设备管理器”,右边双击第一个“IDE ATA/ATAPI控制器”下拉控制器。(快捷步骤:右键左下角“开始”图标,也可以找到“设备管理器”);
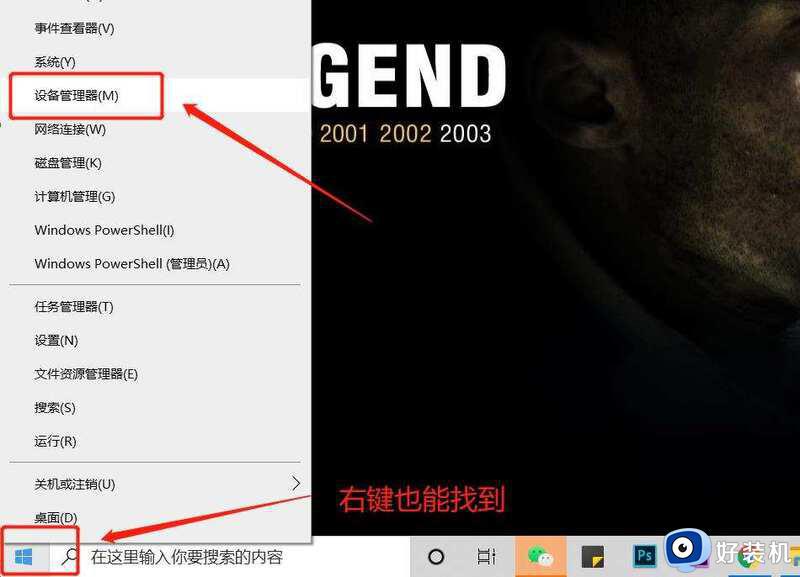
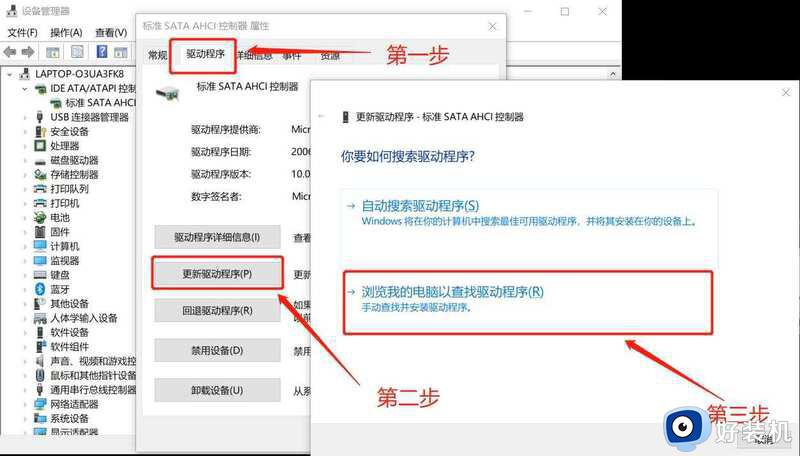
3、双击后,点击“驱动程序”选项卡,选择“更新驱动程序”,在新窗口中点击“浏览我的电脑以查找驱动程序”;
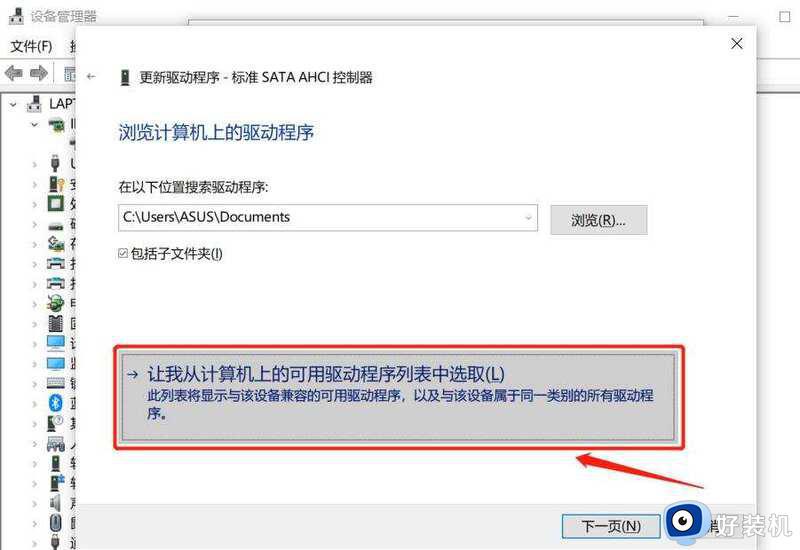
4、点击“让我从计算机上的可用驱动程序列表中选取”;
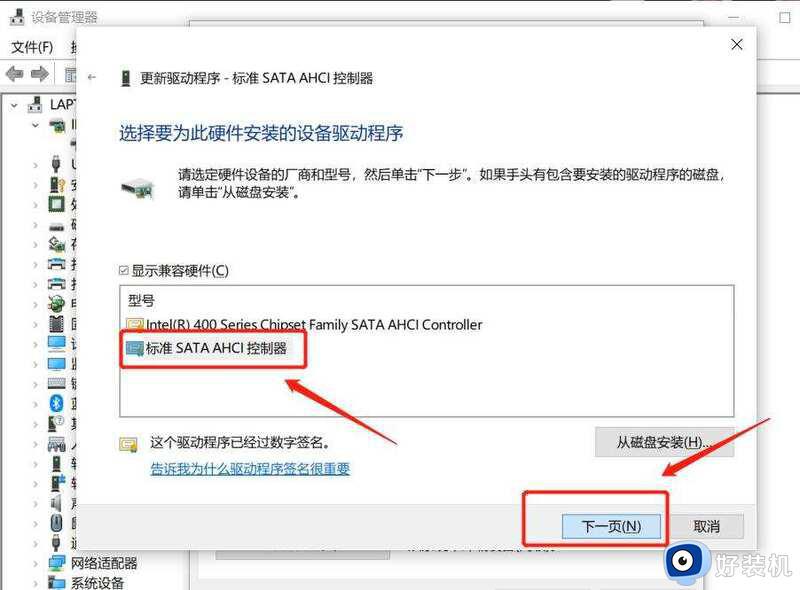
5、点击“标准SATA AHCI控制器”,然后“下一步”;
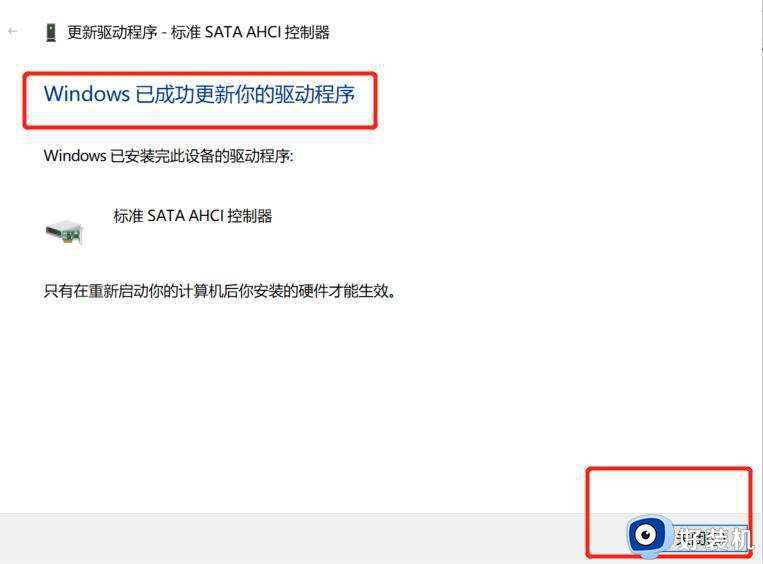
6、系统会提示“已成功更新驱动程序”,关闭即可。
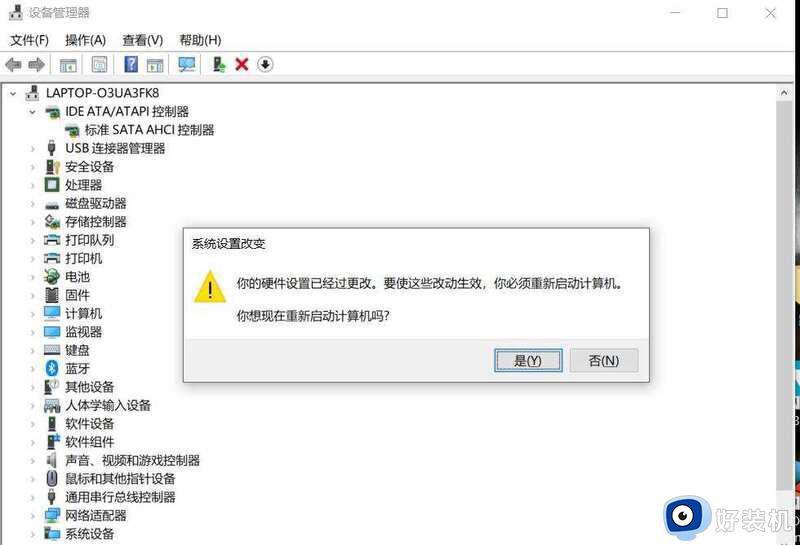
上述便是dpc watchdog violation蓝屏win10的详细解决方法,有遇到这样情况的小伙伴们可以参考上述方法步骤来进行解决吧。