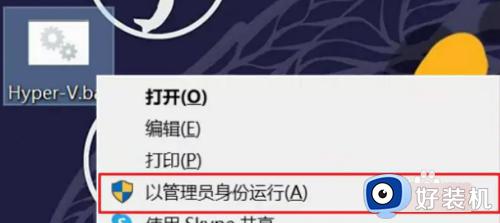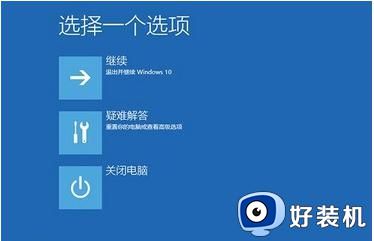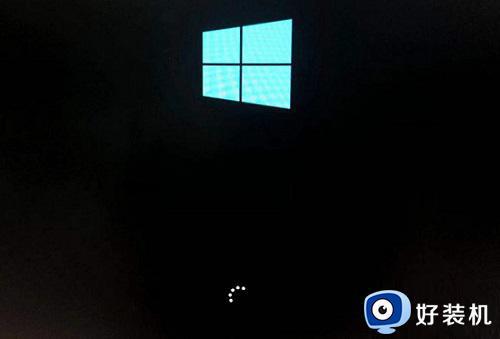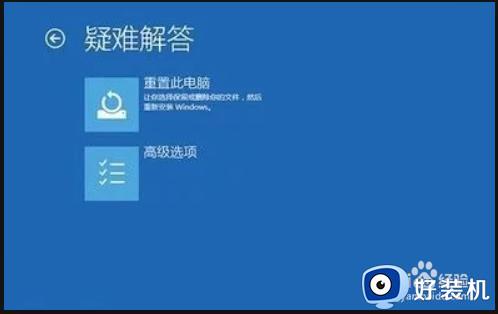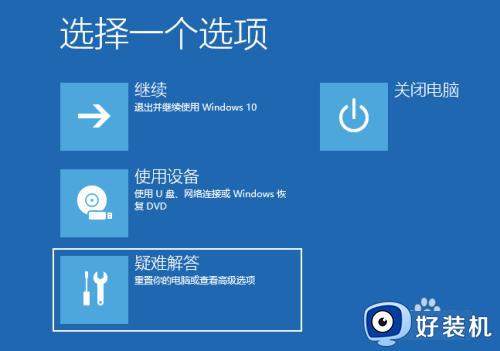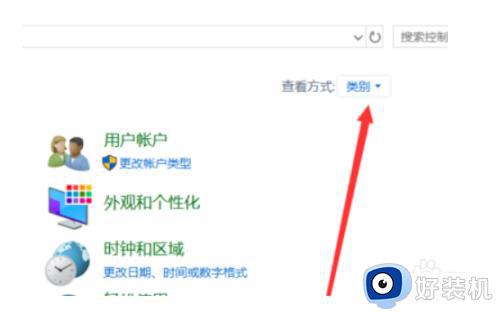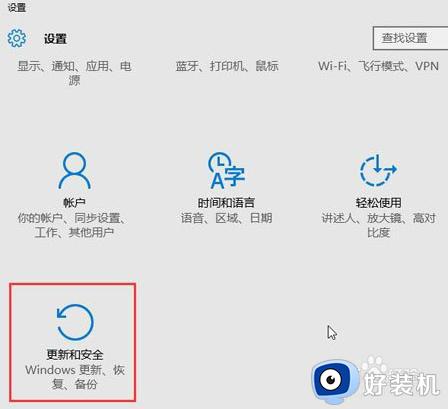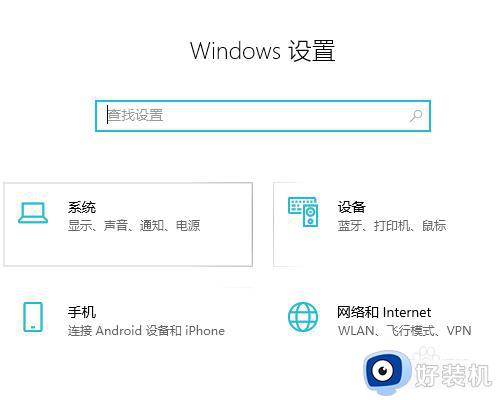Win10打开Vmware就蓝屏怎么办 Win10启动Vmware蓝屏如何解决
时间:2021-12-21 14:59:35作者:xinxin
当用户想要了解Win10系统运行某个程序是否能够正常兼容时,往往可以通过Vmware虚拟机来进行测试,可是有些用户反馈自己每次在打开Win10系统中的Vmware虚拟机的时候就会出现蓝屏现象,对此Win10打开Vmware就蓝屏怎么办呢?这里小编就来教大家Win10启动Vmware蓝屏解决方法。
推荐下载:win10系统镜像文件
具体方法:
1、点击程序
右击“Hyper-V.bat”以管理员身份运行,如提示用户账户控制通知,点击是。
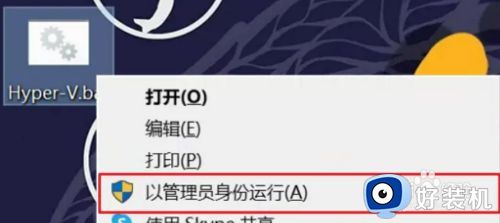
2、输入字符
弹出命令提示符窗口,请耐心等待,待配置成功后按提示输入“Y”,然后会自动重启。
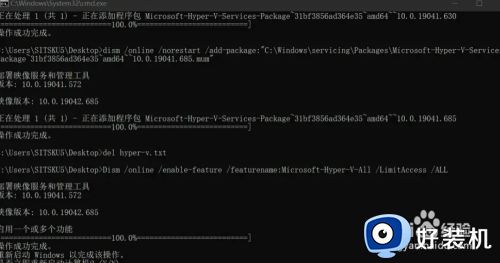
3、打开卸载程序
重启后,打开“控制面板”“卸载程序”。
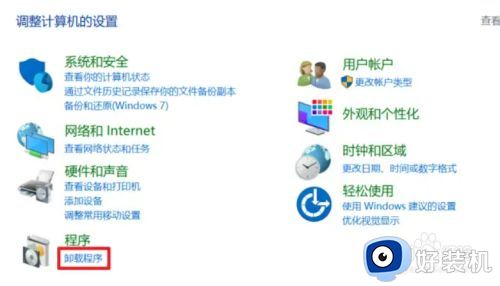
4、关闭功能
点“启用或关闭Windows功能”,取消勾选"Hyper-V"点击确定,点立即重启。重启后移除原来虚拟机,重新创建虚拟机测试运行正常。
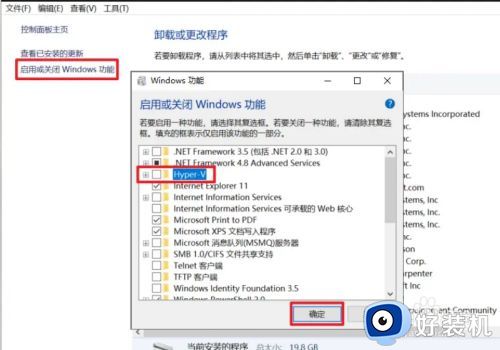
以上就是有关Win10启动Vmware蓝屏解决方法了,有出现这种现象的小伙伴不妨根据小编的方法来解决吧,希望能够对大家有所帮助。