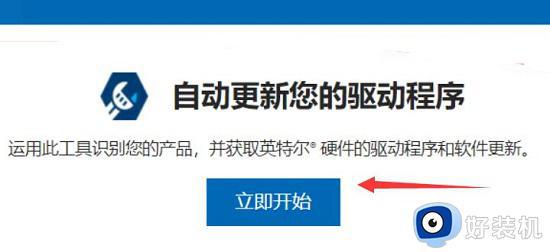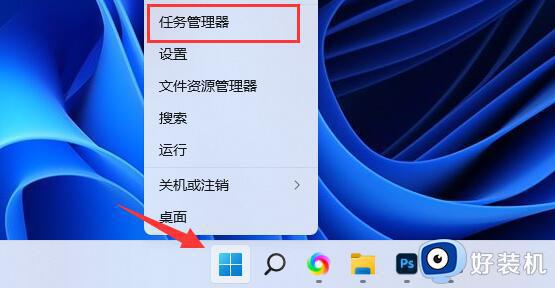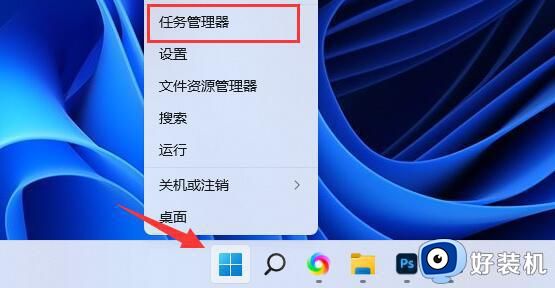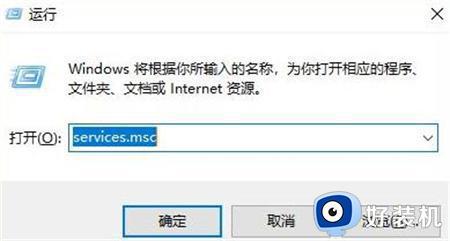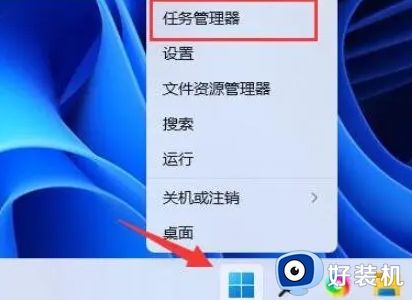win11系统占用大量内存怎么解决 win10内存占用过高的两种解决方法
电脑升级Win11系统一段时间,发现内存使用率竟然高达90%以上,长期如此会影响系统运行速度的,许多用户为此感到苦恼,这该怎么解决?针对此问题,大家一起参考下文方法内容进行解决。
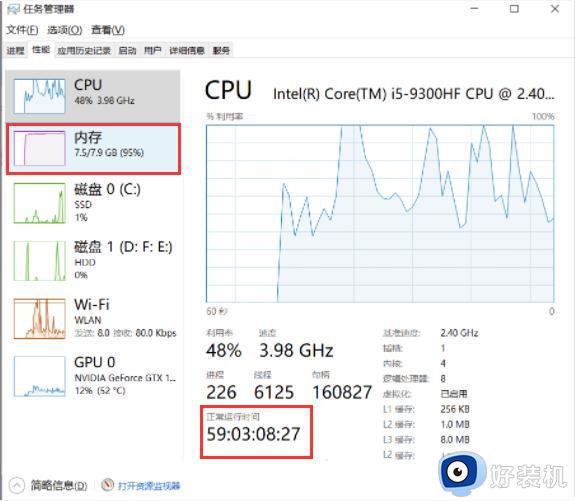
方法一:
1、首先,按键盘上的【 Win + S 】组合键,或点击任务栏上的【搜索图标】,打开的Windows 搜索,搜索框输入【控制面板】,然后点击【打开】系统给出的最佳匹配控制面板应用。
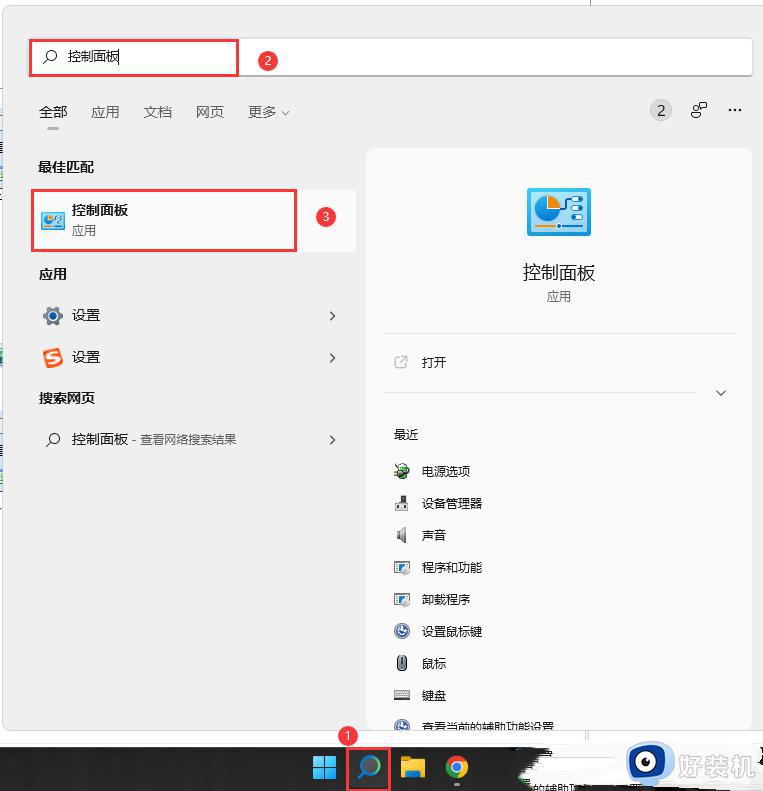
2、控制面板窗口,【类别】查看方式,找到并点击【硬件和声音】。
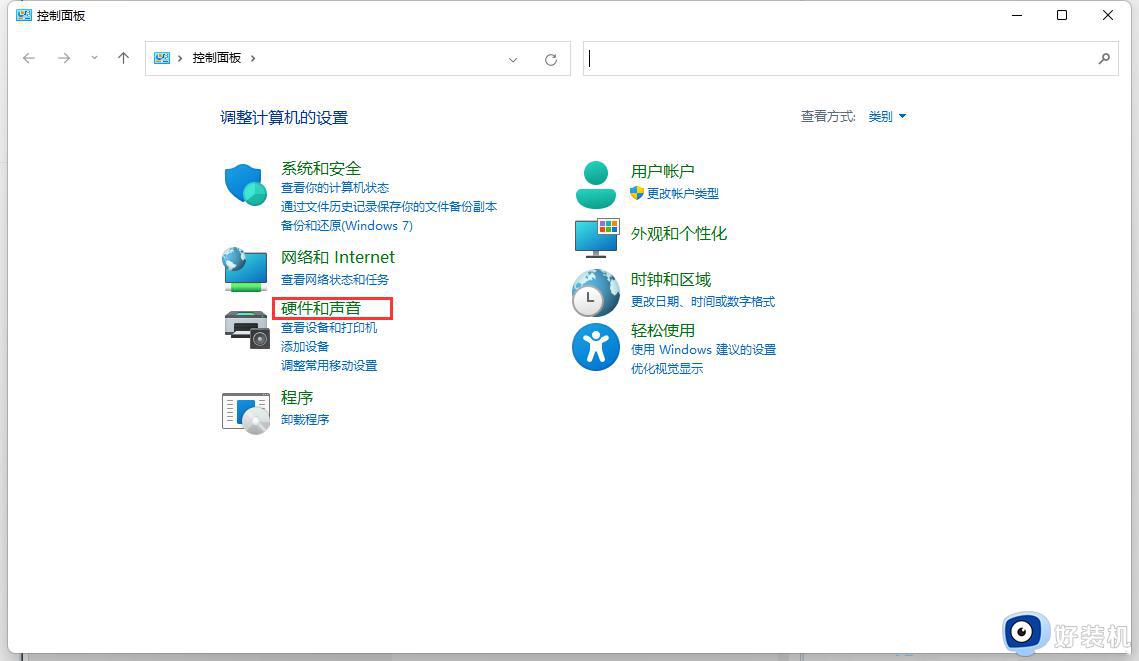
3、硬件和声音窗口,找到并点击【电源选项】。
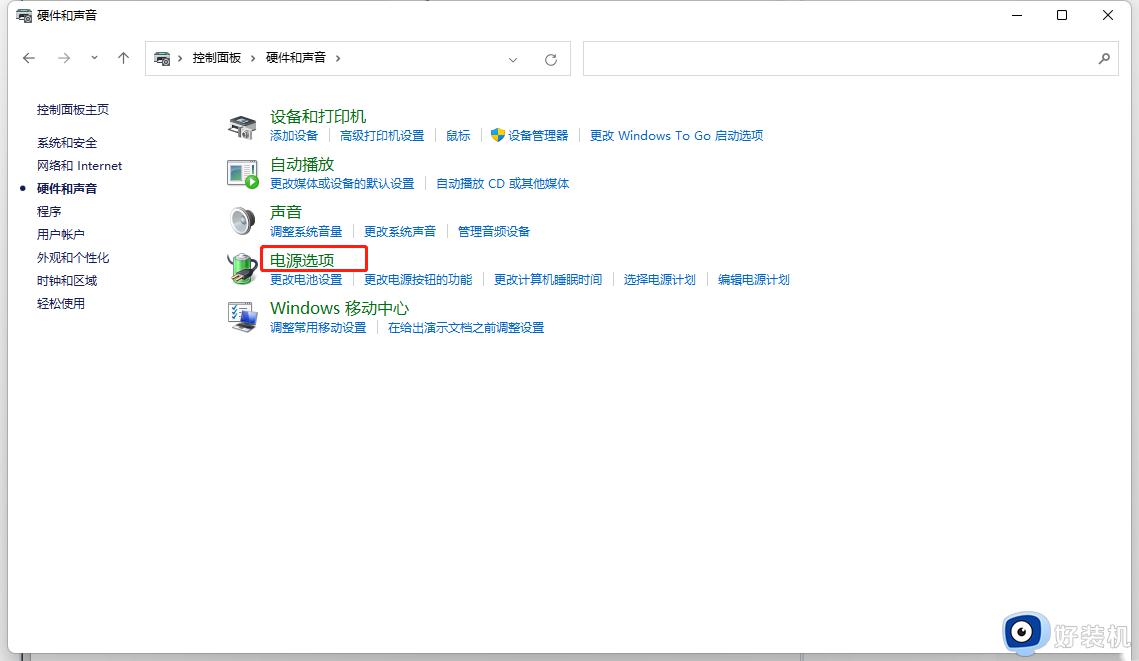
4、电源选项窗口,左侧边栏,找到并点击【选择电源按钮的功能】。
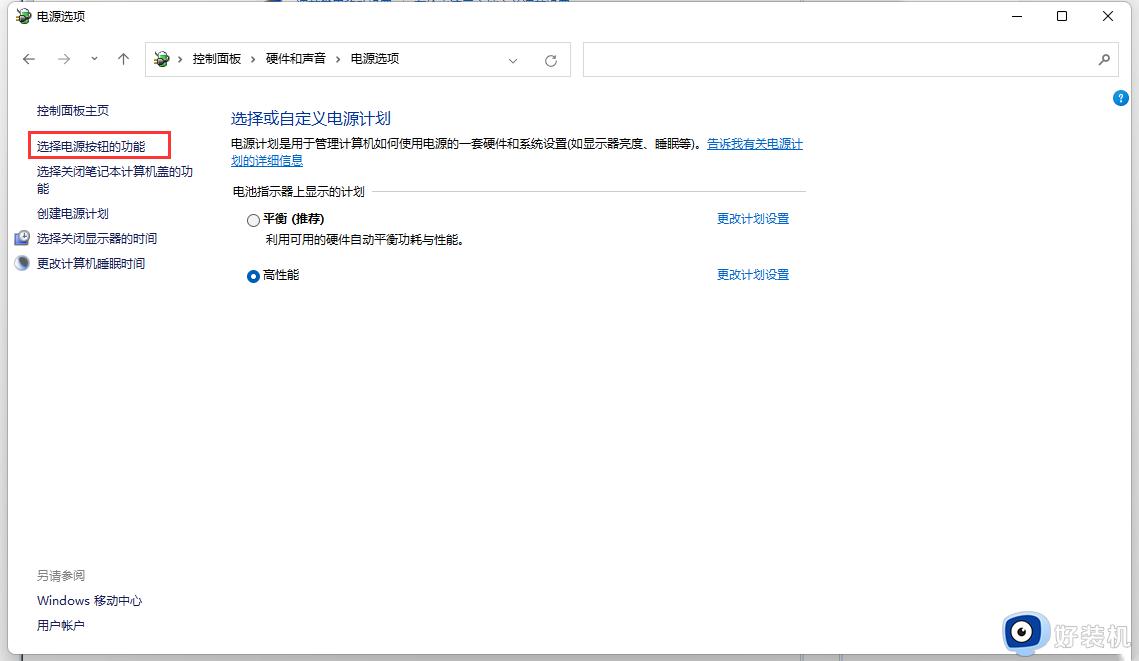
5、点击【更改当前不可用的设置】。
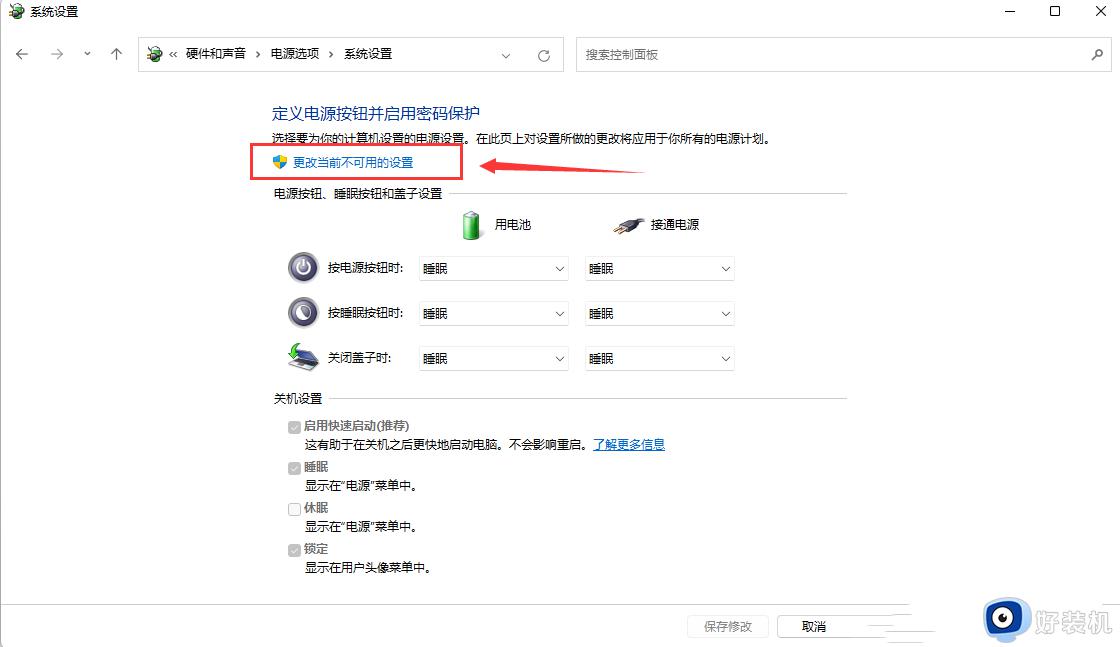
6、【取消勾选】快速启动,然后【保存修改】即可。
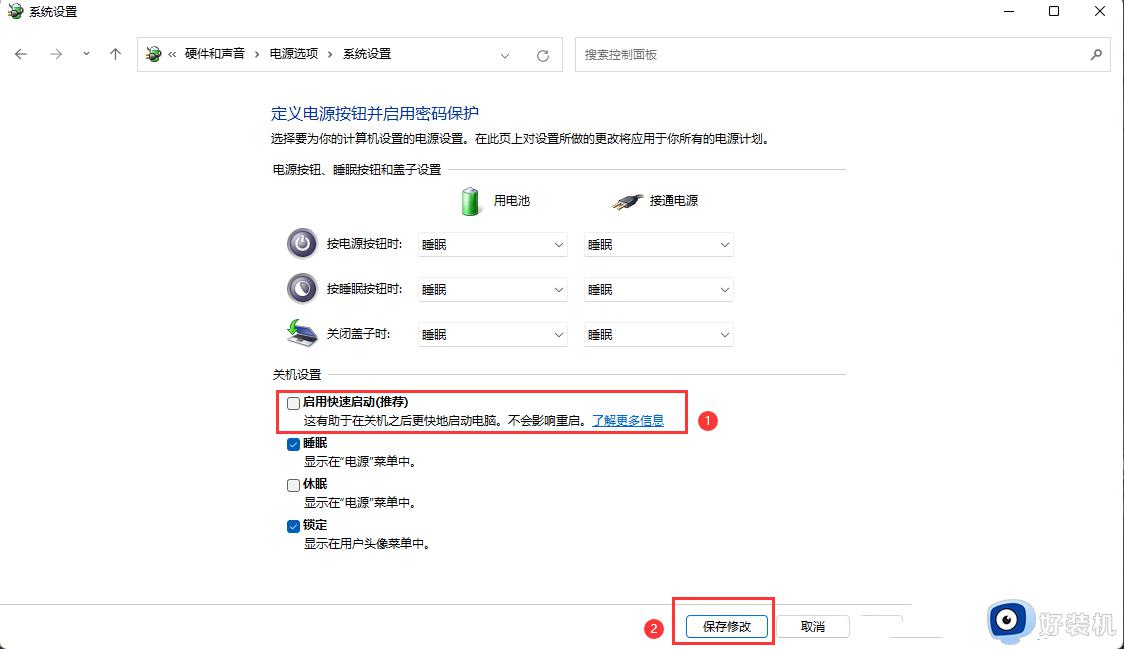
方法二:
1、首先,按键盘上的【 Win + X 】组合键,或右键点击任务栏上的【Windows开始徽标】,在打开的右键菜单项中,选择【Windows 终端 (管理员)】。
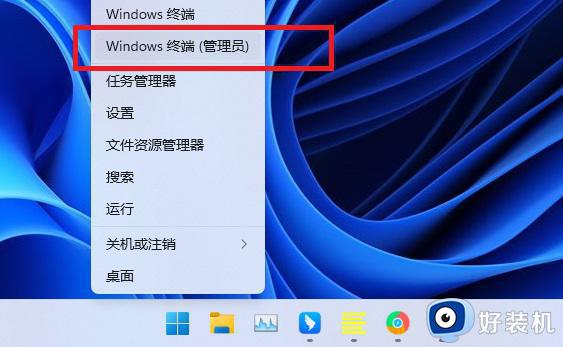
2、管理员: Windows PowerShell窗口,输入并按回车执行【powercfg /h off】命令。
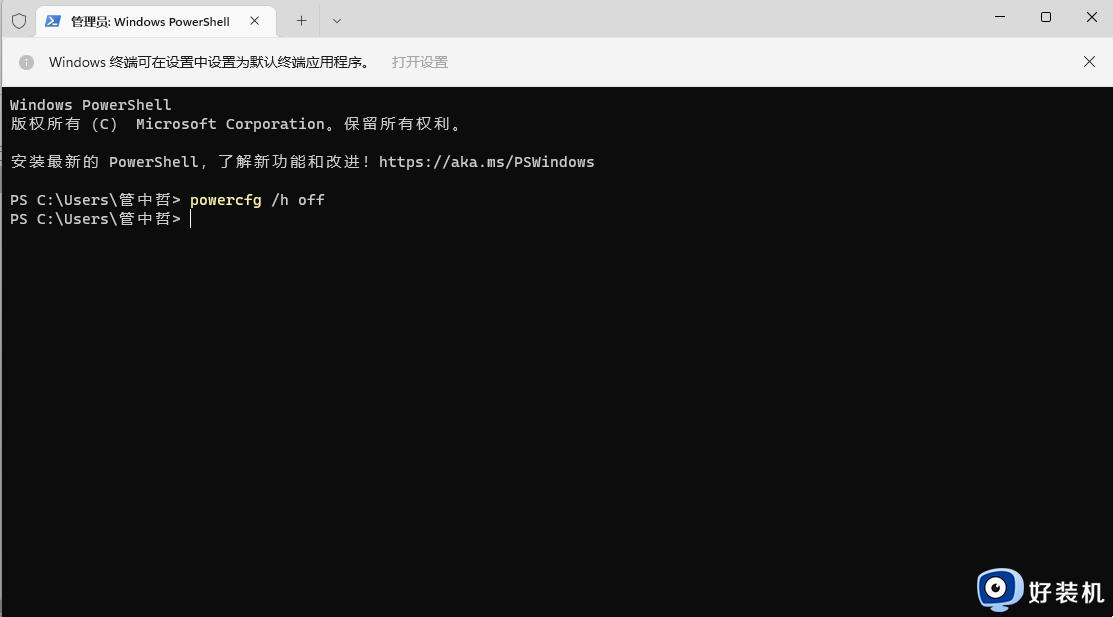
3、如果需要开启快速启动,只需要把【off】改为【on】即可。
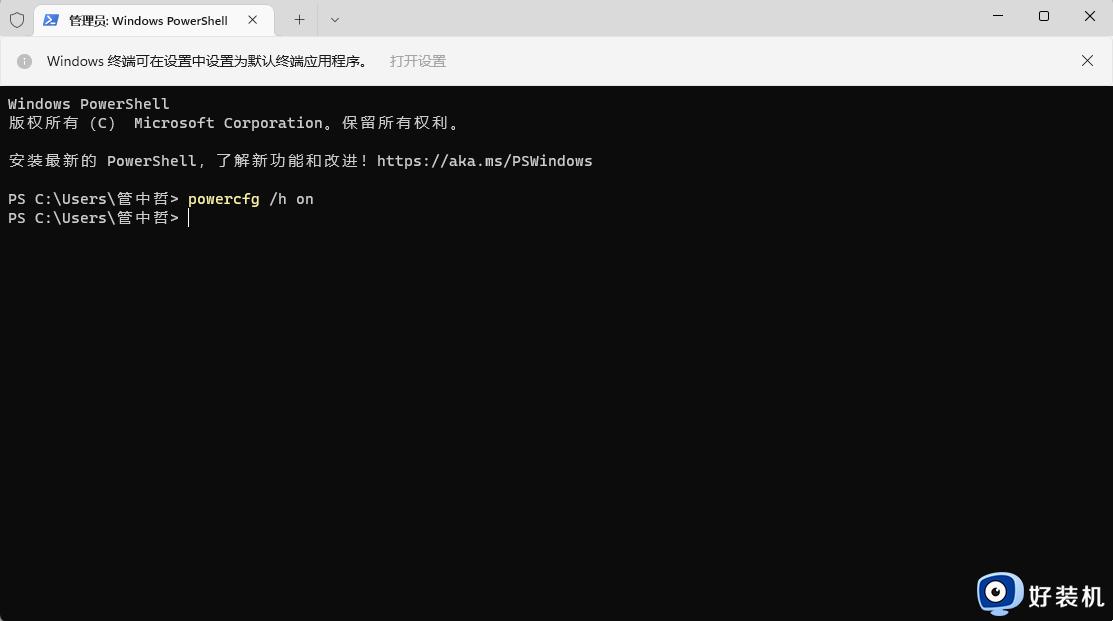
以上就是win10内存占用过高的两种解决方法,内存占有率太高会影响电脑运行的,不知道怎么解决的,一起阅读本文方法设置。