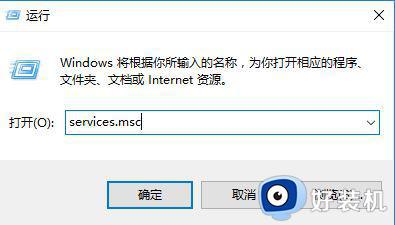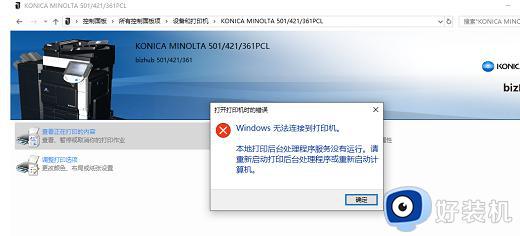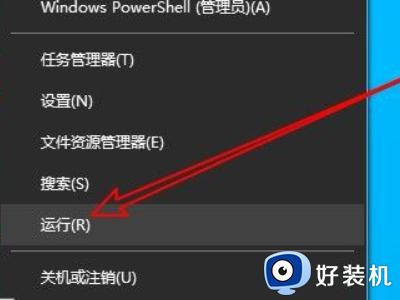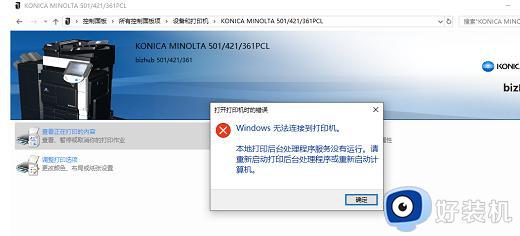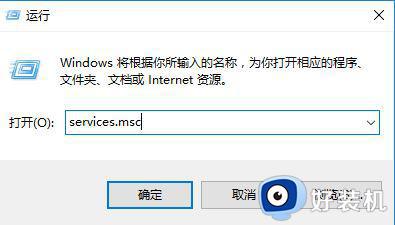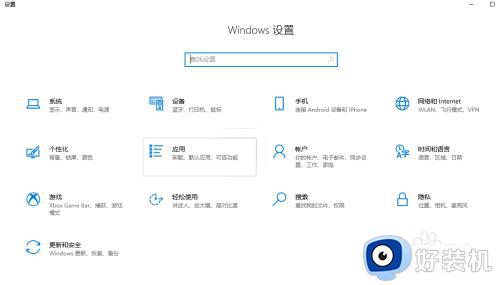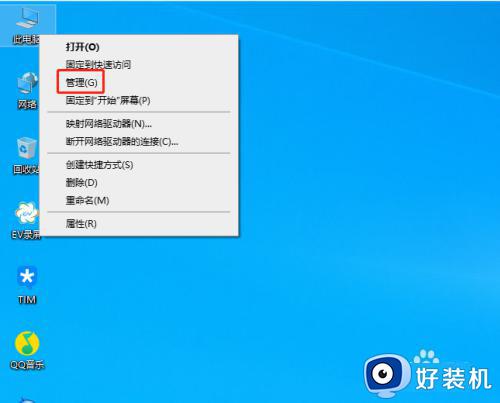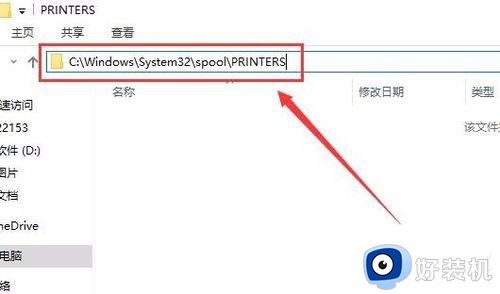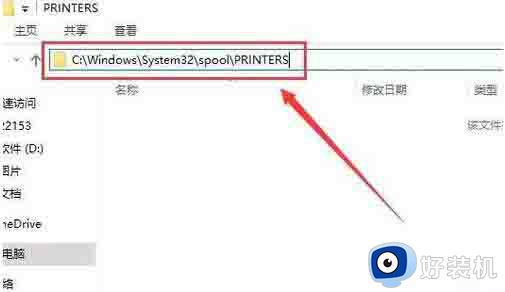win10打印服务老是自动关闭怎么办 win10打印服务自动停止处理办法
在使用windows10系统时,许多用户遇到了一个令人头疼的问题:打印机服务启动后又自动停止,这意味着无法正常打印文件,给工作和生活带来了不便。出现win10打印服务老是自动关闭怎么办呢?本文将介绍win10打印服务自动停止处理办法,帮助大家解决问题。
方法一:
1、按下win+R打开运行,输入:services.msc 点击确定打开服务。
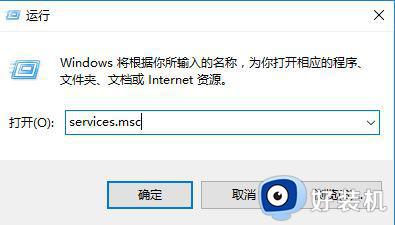
2、找到print spooler服务,单击右键将其停用。
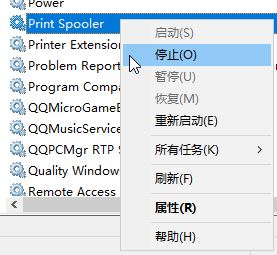
3、打开此电脑,依次打开:C:\Windows\system32\spool 文件夹,将PRINTERS文件夹删除(提示权限的时候点击“是”即可)。
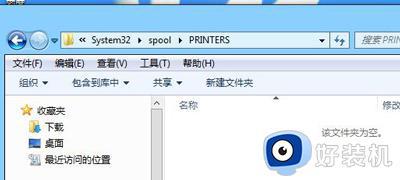
4、回到服务界面,启动Print Spooler服务即可。
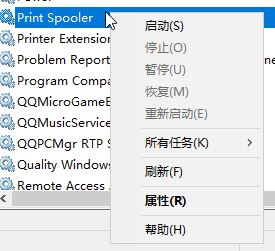
方法二:
1、开始->运行,输入regedit打开注册表编辑器。
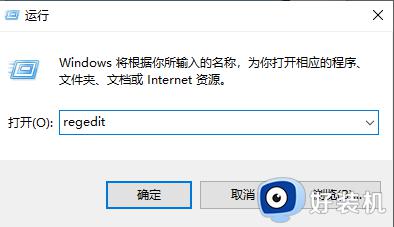
2、找到以下键值:
HKEY_LOCAL_MACHINE\SYSTEM\CurrentControlSet\Services\Spooler
选定Spooler这个文件夹,在右边窗口里找DependOnService这个键值
双击打开,里面多了个HTTP,把数据改为RPCSS,确定后退出注册表编辑器,重启计算机。
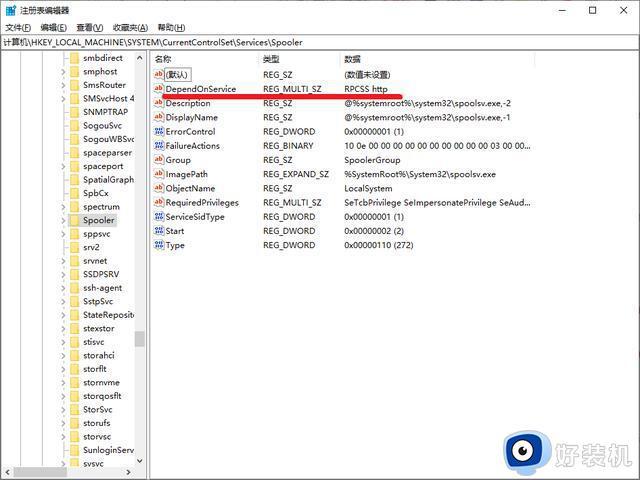
3、发现在打印机选项里有许多的打印机,其中还有几个是PDF打印机,决定删除打印机里所有的多余的打印机,发现无权限删除。刷新后,所有打印机消失,再看“print spooler”又是是自动关闭。
4、进到系统盘system32目录下,进行如下操作
(1)删除 C:\WINDOWS\system32\spool\PRINTERS 目录下的所有文件,因为正常的电脑此文件夹为空。
再次进入到注册表。
(2)点击运行,输入regedit,找到注册表编辑器,点击删除
HKEY_LOCAL_MACHINE\SYSTEM\ControlSetoo1\Control\Print\Printers
删除这下面的多余的打印机,再次进到打印机选项里,发现多余的打印机已经没有了。
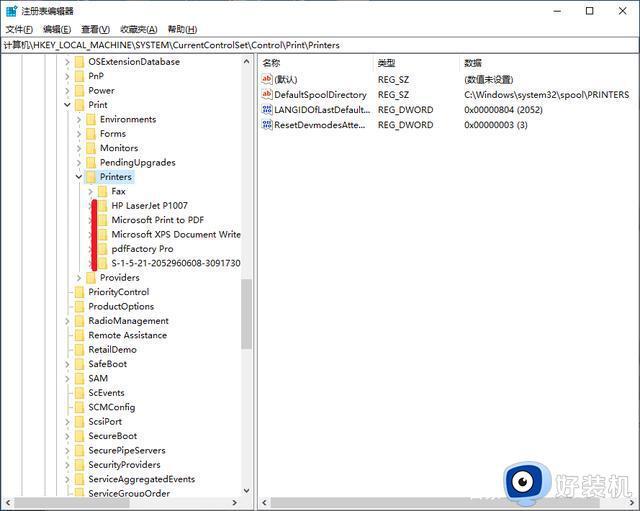
5、重启电脑,再次找到Print Spooler,发现其已启动。
6、重新安装网络打印机,设置成默认,打印,已经可以打印了。
以上是win10打印服务老是自动关闭怎么解决的全部内容,如果您遇到类似问题,可以参考本文中的步骤进行修复,希望对大家有所帮助。