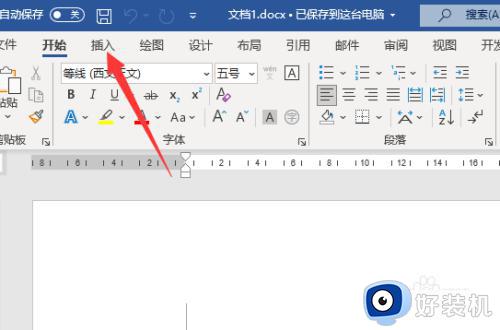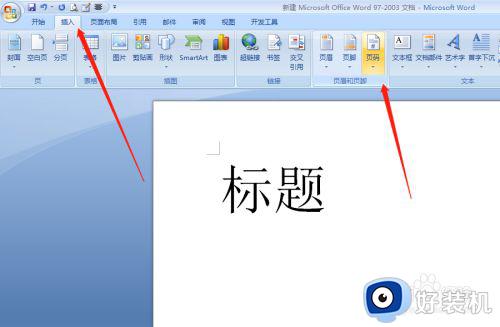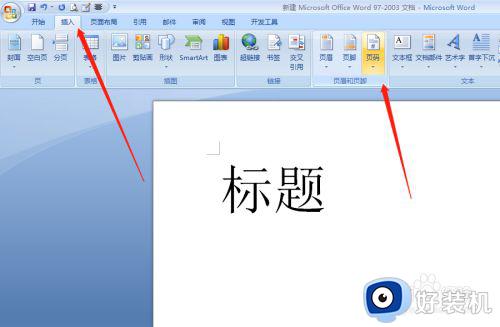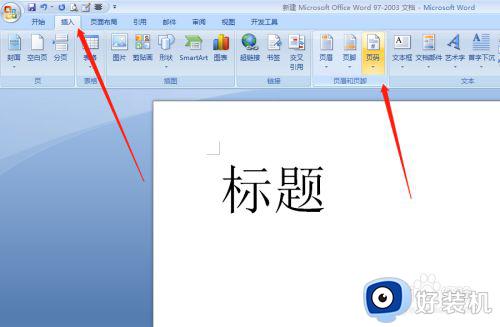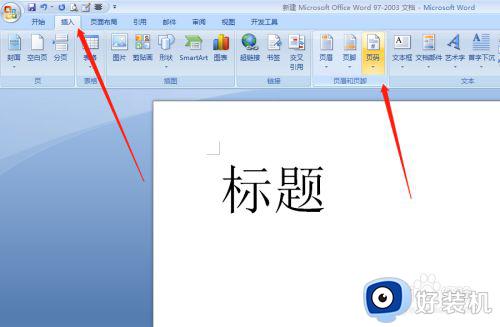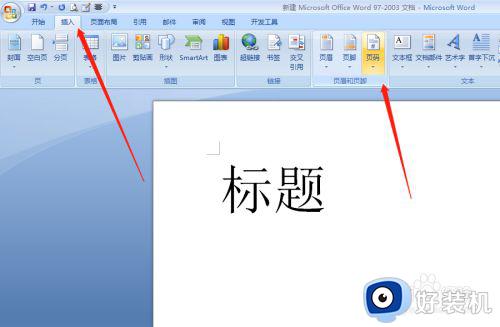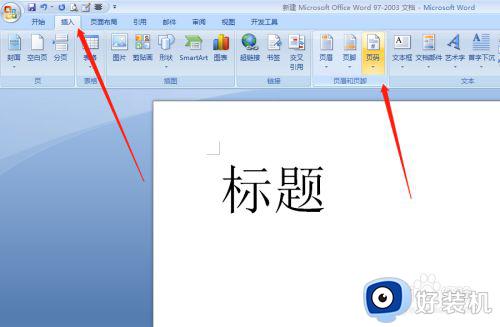word文档页脚怎么设置第几页共几页 word页脚如何设置第几页共几页
时间:2023-03-22 16:18:20作者:run
在电脑上编辑word文档的时候,有些用户可能需要对文档进行页脚的第几页共几页设置,今天小编就给大家带来word文档页脚怎么设置第几页共几页,如果你刚好遇到这个问题,跟着小编一起来操作吧。
解决方法:
1..在页脚输入“第页”,“共页”,然后居中,把光标放在两字之间,点“插入”,如图所示:

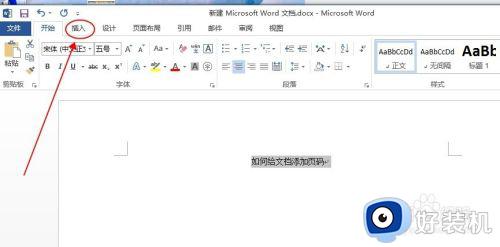
2.在“插入”菜单栏上面找到,如图所示的“文档部件”。

3.选择“文档部件”出现下拉框,点击“域”。
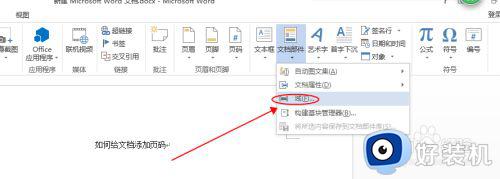
4.按照上面的步骤,出现如下“对话框”,把输入法切换成英文,然后直接按键盘上的 “P”键,单机“确定”,此刻,第几页就做好了。
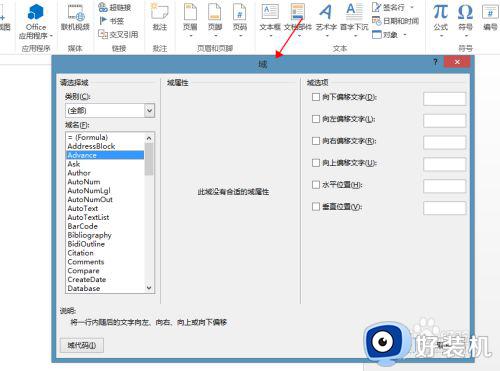
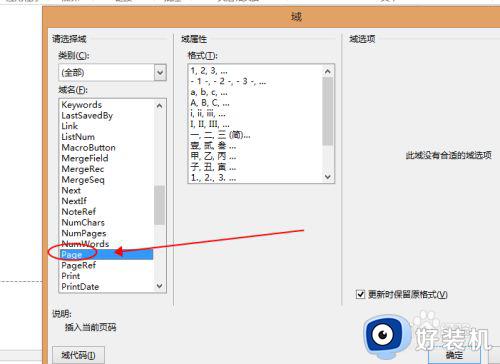
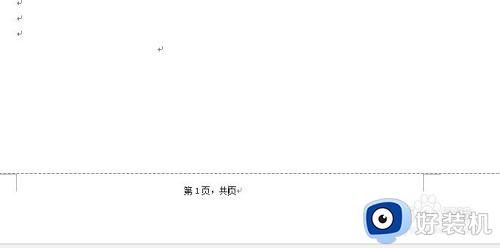
5.下面再看看怎么做 “共几页“;重复上面操作,按键盘上的 “ N“,如图所示找到 NumPages,然后点击 ”确定“,至此插入页码完成。
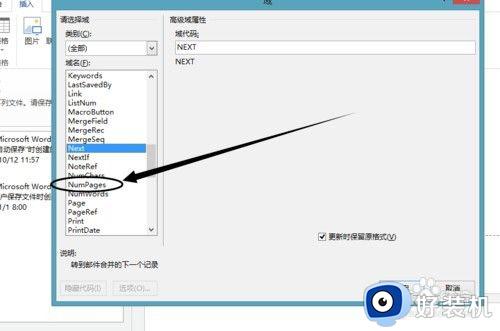
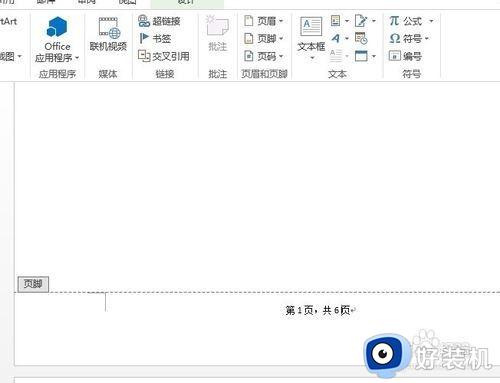
以上就是小编教大家的word页脚设置第几页共几页方法的全部内容,碰到同样情况的朋友们赶紧参照小编的方法来处理吧,希望能够对大家有所帮助。