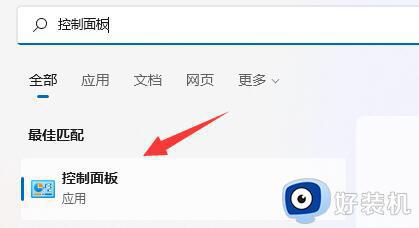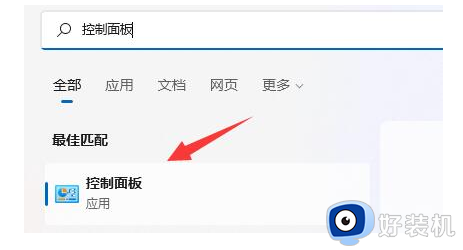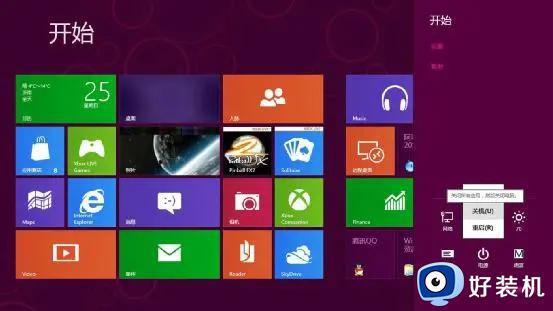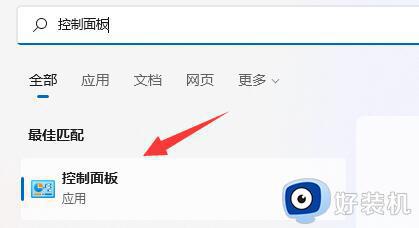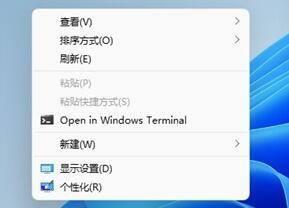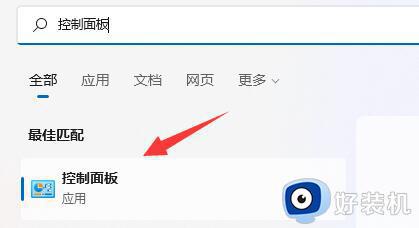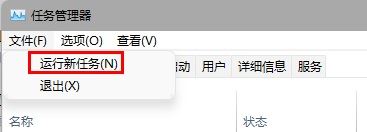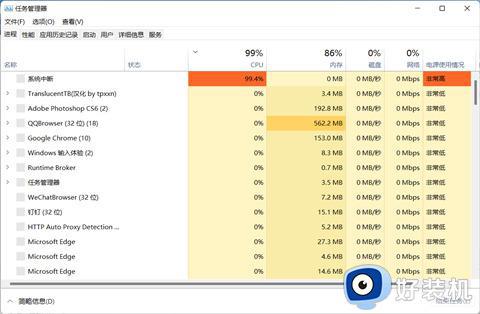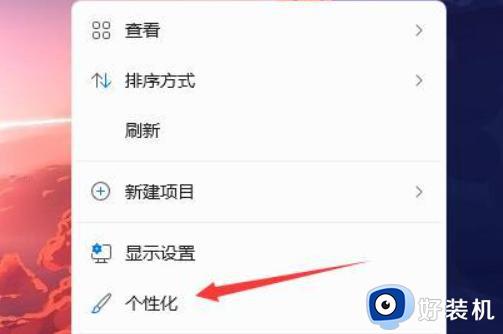win11玩游戏弹出任务栏怎么办 win11玩游戏总是弹出任务栏如何解决
时间:2023-09-06 16:22:46作者:jhuang
许多玩家都沉浸在全新的操作系统win11中所带来的游戏体验中,一些用户却遇到了一个问题,就是在玩游戏时任务栏不断弹出,影响了他们的游戏体验。win11玩游戏弹出任务栏怎么办呢?在本文中,我们将为大家分享win11玩游戏总是弹出任务栏如何解决的教程。
win11玩游戏弹出任务栏解决方法:
方法一:
1、游戏全屏时弹出任务栏可能是有程序启动了。
2、一般来说是一些软件的弹窗广告,也可能是系统弹窗提示。
3、如果是系统弹窗,可以尝试打开“控制面板”。
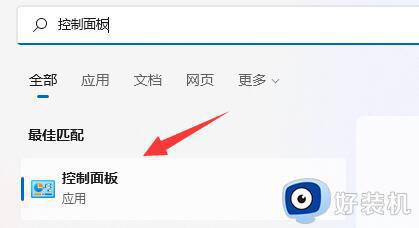
4、然后进入控制面板的“系统和安全”。
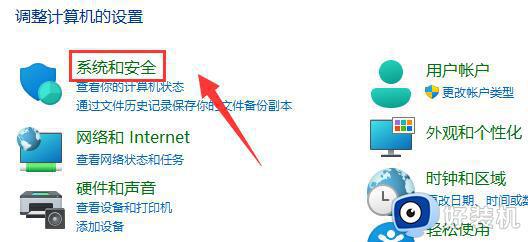
5、再点击安全和维护下的“更改用户账户控制设置”。
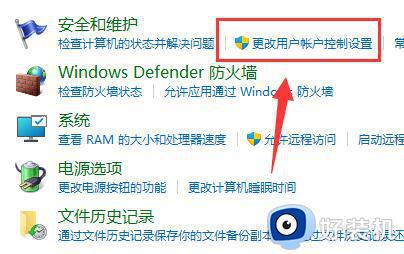
6、最后将左边的滑块移动到“从不通知”就可以了。
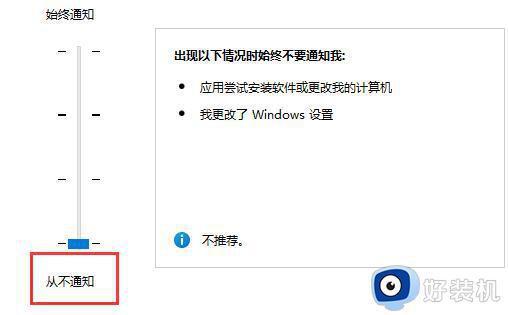
方法二:
1、如果是软件弹窗导致的。
2、那么可以尝试在打开游戏前,结束所有其他后台应用程序。
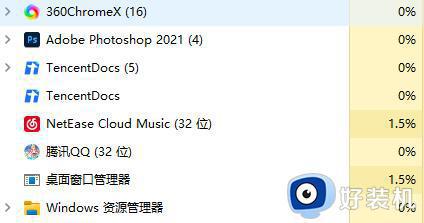
3、结束程序还无效,可以尝试用火绒屏蔽弹窗,或者进入360的“游戏模式”。
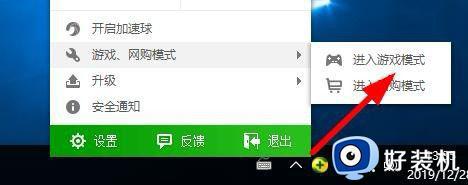
以上是解决win11玩游戏弹出任务栏的全部内容,对于不清楚的用户,可以参考小编的步骤进行操作,希望能够对大家有所帮助。