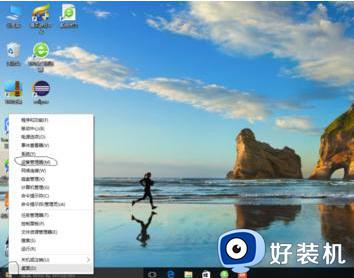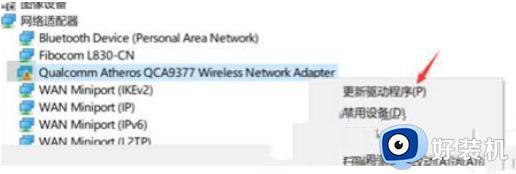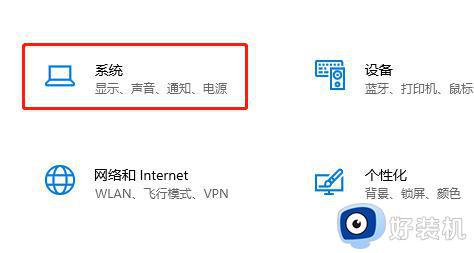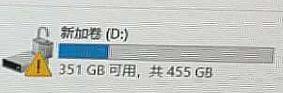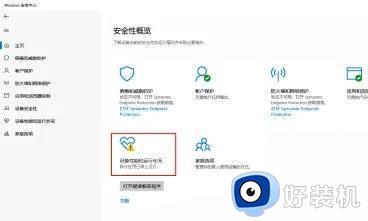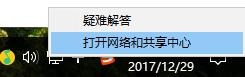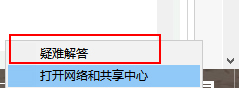win10系统网络感叹号怎么解决 win10网络出现感叹号的解决教程
时间:2023-03-18 16:16:16作者:huige
使用电脑过程中,可能会避免不了遇到网络故障,例如就有win10 64位旗舰版系统用户反映说电脑上不了网,然后网络图标出现感叹号了,这让许多人很是困扰,该怎么解决这样的问题呢,有遇到相同情况的小伙伴们可以跟着小编来学习一下win10网络出现感叹号的解决教程吧。
方法如下:
1、点击任务栏网络图标,再点击网络和internet设置。
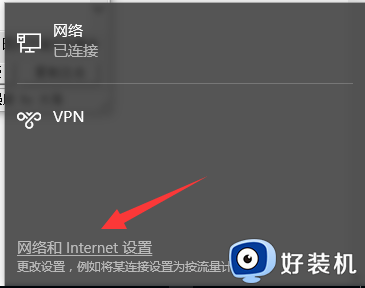
2、在设置窗口右侧找到更改网络设置,点击下方的更改适配器选项。
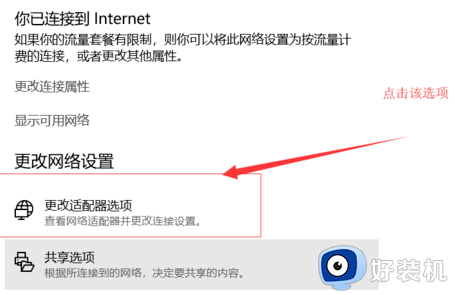
3、右键点击你正在用的网络,选择属性。
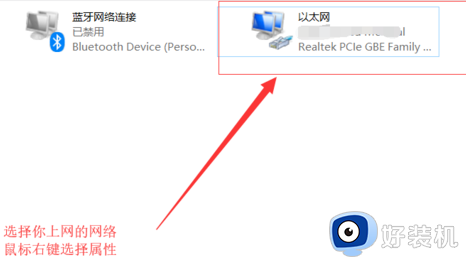
4、在属性窗口的网络选项卡中点击配置。
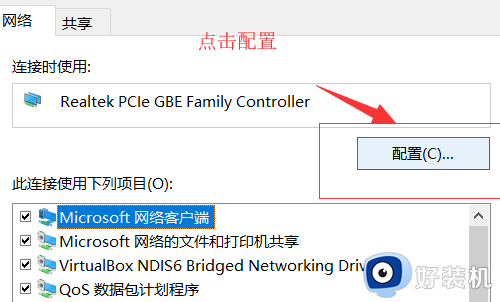
5、选择高级选项卡,在属性下拉中点击IPv4硬件校验和,右侧选择关闭。
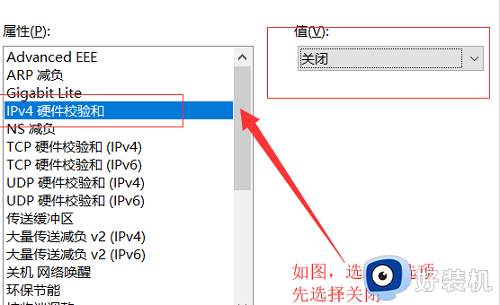
6、这时如果网络就会恢复正常了,这时我们回去重新开启IPv4硬件校验和的值即可。
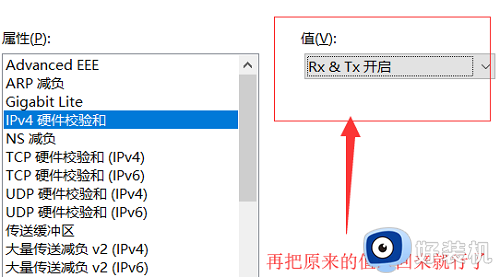
上面给大家讲解的就是win10系统网络感叹号的详细解决方法,遇到这样情况的用户们不妨尝试上述方法来解决,相信可以帮助到大家。