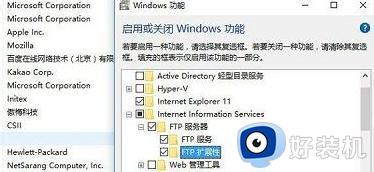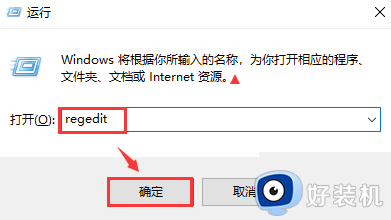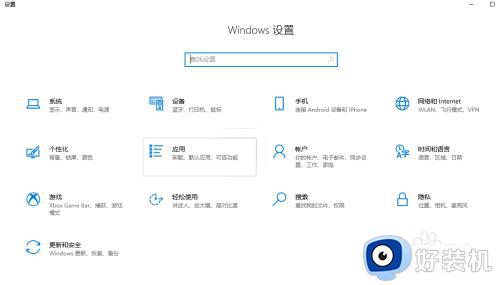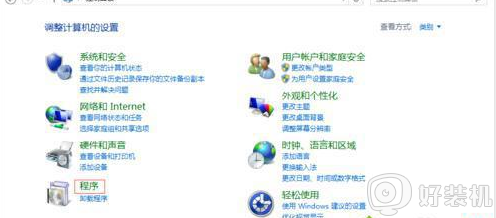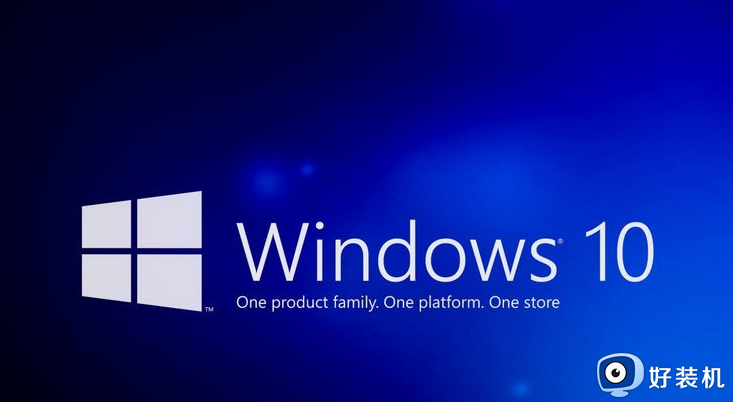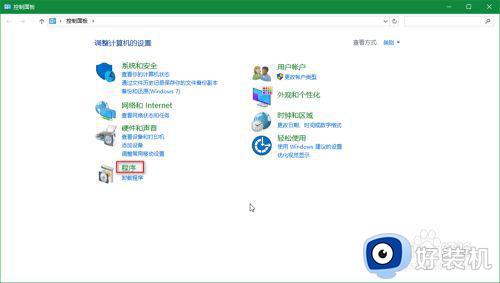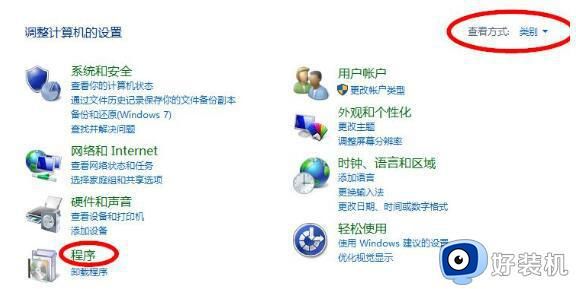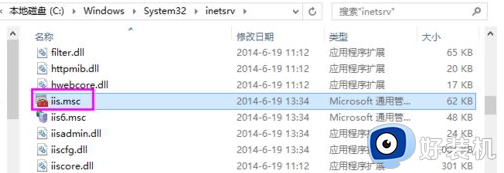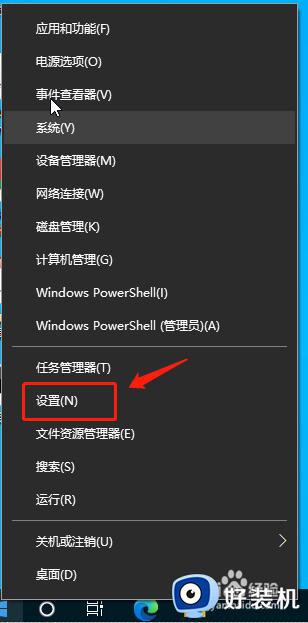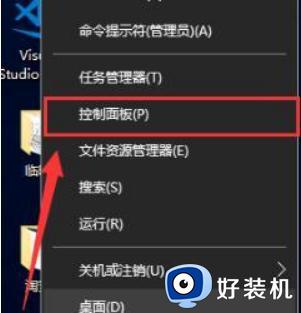Win10如何搭建FTP服务器 Win10搭建FTP服务器步骤
时间:2023-08-09 16:15:16作者:jhuang
Win10如何搭建FTP服务器,win10纯净版作为目前最为普及的操作系统之一,提供了简便的方法来搭建FTP服务器。通过简单的步骤,我们可以在Win10系统上快速搭建一个稳定高效的FTP服务器,以便于文件传输和共享。本文将为大家介绍Win10搭建FTP服务器的详细步骤和注意事项,帮助大家轻松完成FTP服务器的搭建,提升文件传输的效率和安全性。
Win10搭建FTP服务器步骤:
第一步:启动IIS服务
1、打开控制面板,找到“程序”,点击“打开或关闭win功能”。
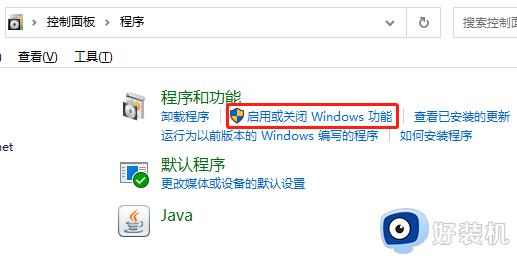
2、选择如下内容。
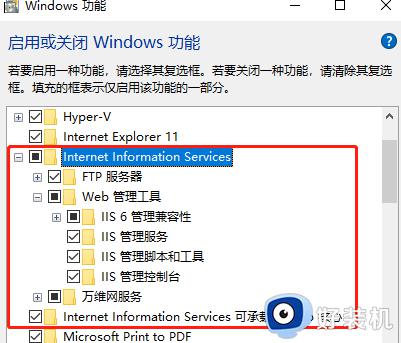
第二步:搭建FTP服务器
1、搜索并且打开IIS,然后“网站” , 添加FTP站点,填写站点信息, 绑定和SSL设置,SSL选择无SSL。
、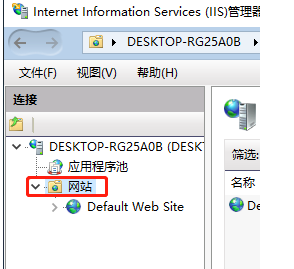
2、第一个选择基本,授权选择“所有用户”,权限都选上。
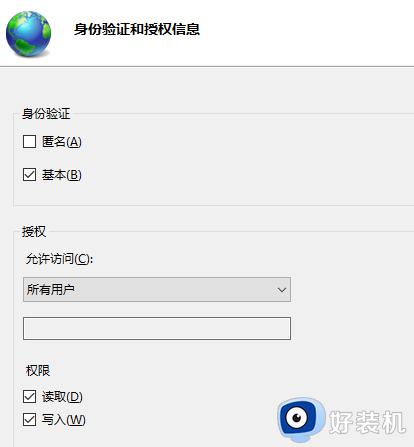
第三步:设置防火墙
1、进入系统这里,找到防火墙。
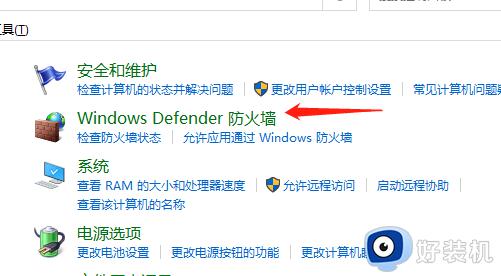
2、勾选上这个“允许应用或功能”。
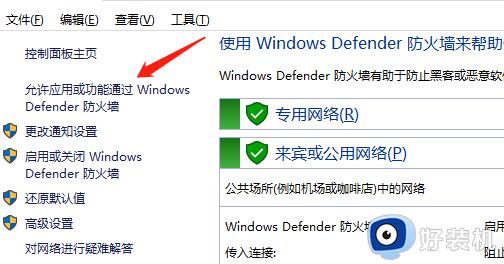
3、这里的FTP勾选上,接着你再测试一下就可以了。
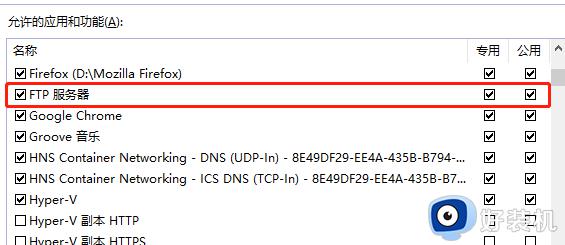
本文介绍了Win10如何搭建FTP服务器的全部内容,如果您遇到了相同的问题,可以参考本文中介绍的步骤来进行操作,希望对大家有所帮助。