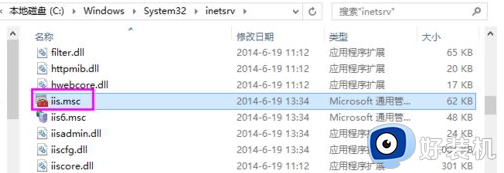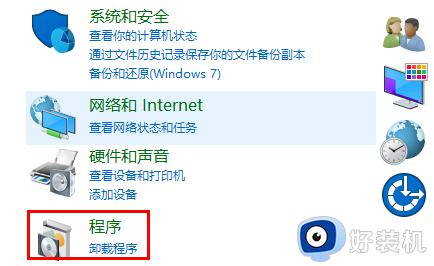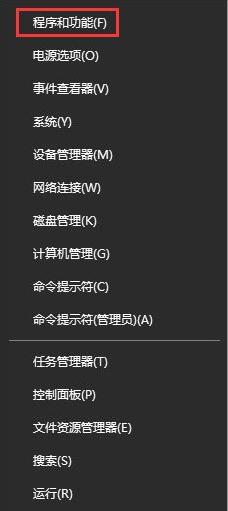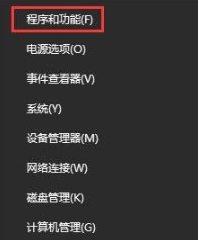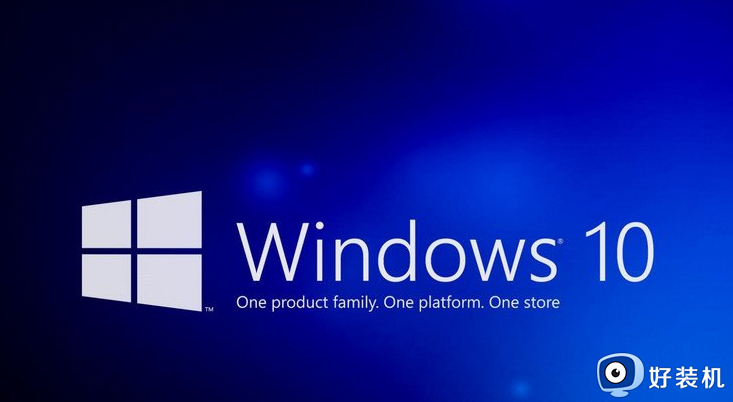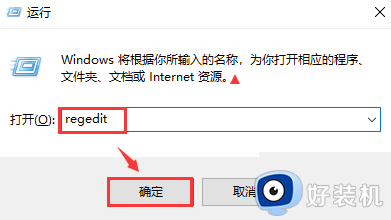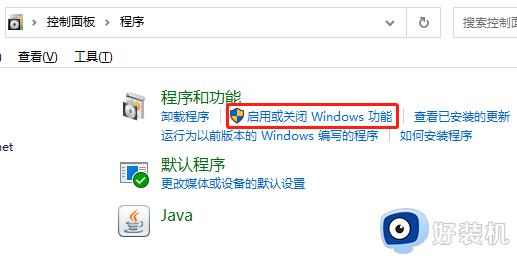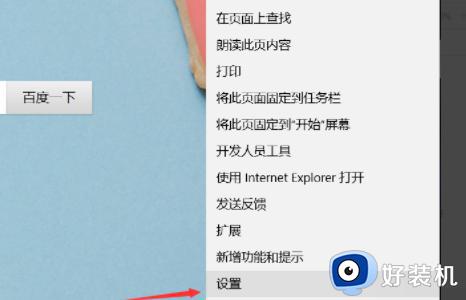win10电脑安装IIS服务器步骤 win10电脑如何安装IIS服务器
时间:2023-07-05 10:33:31作者:run
win10电脑安装IIS服务器步骤,在如今的信息时代,win10正式版电脑已经成为人们工作和生活的必备工具,而对于一些需要搭建网站或开发Web应用程序的人来说,安装一个IIS服务器是非常重要的。那么,如何在win10电脑上安装IIS服务器呢?下面小编就给大家讲解介绍一下。
安装方法:
1、在开始按钮点击右键,选择控制面板。
2、接着我们从控制面板选择“程序”。
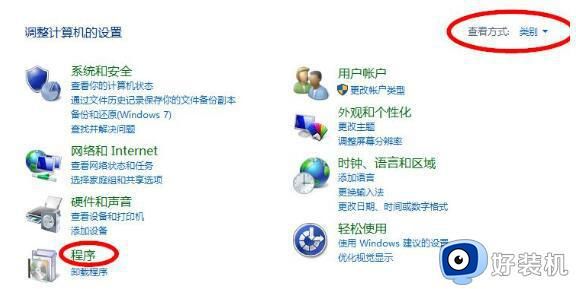
3、然后选择“启用或关闭windows功能”。
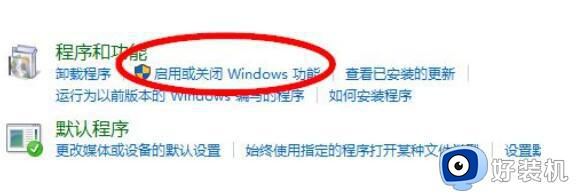
4、从列表中选择Internet Infomation Services。
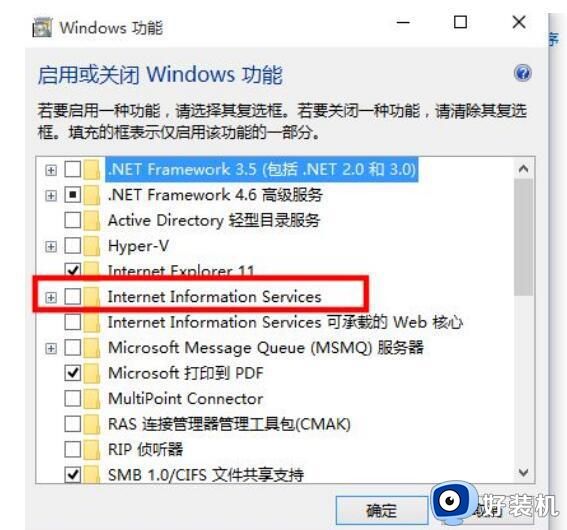
5、并且把相应的功能条目勾选上,如果不清楚,可以全部选中,然后点击确定并安装。
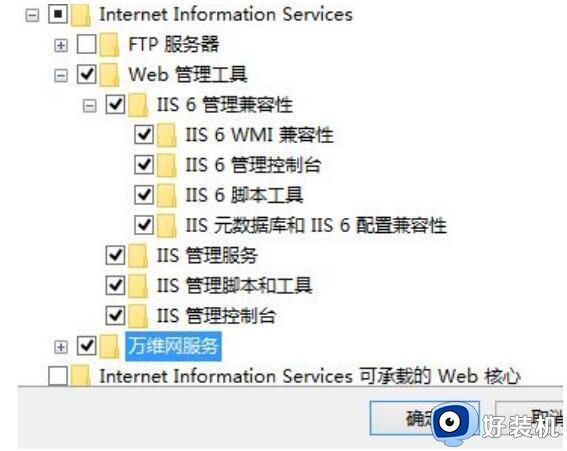
6、安装好之后在浏览器中输入localhost或者127.0.0.1来确认iis安装成功。
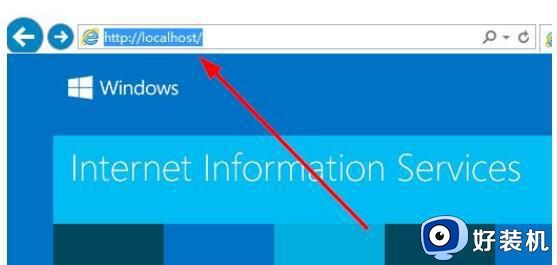
以上就是win10电脑安装IIS服务器步骤的全部内容,如果你也遇到了同样的情况,可以参照本文提供的方法来解决,希望这些方法对大家有所帮助。