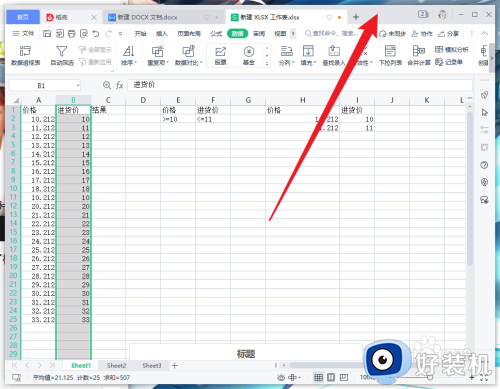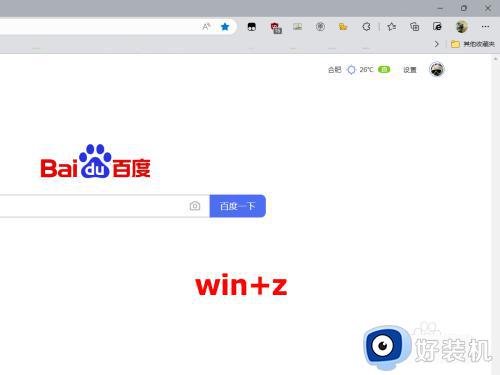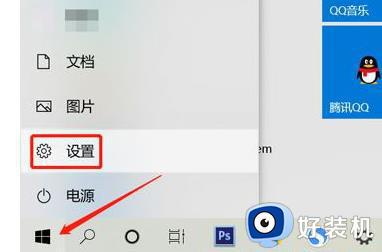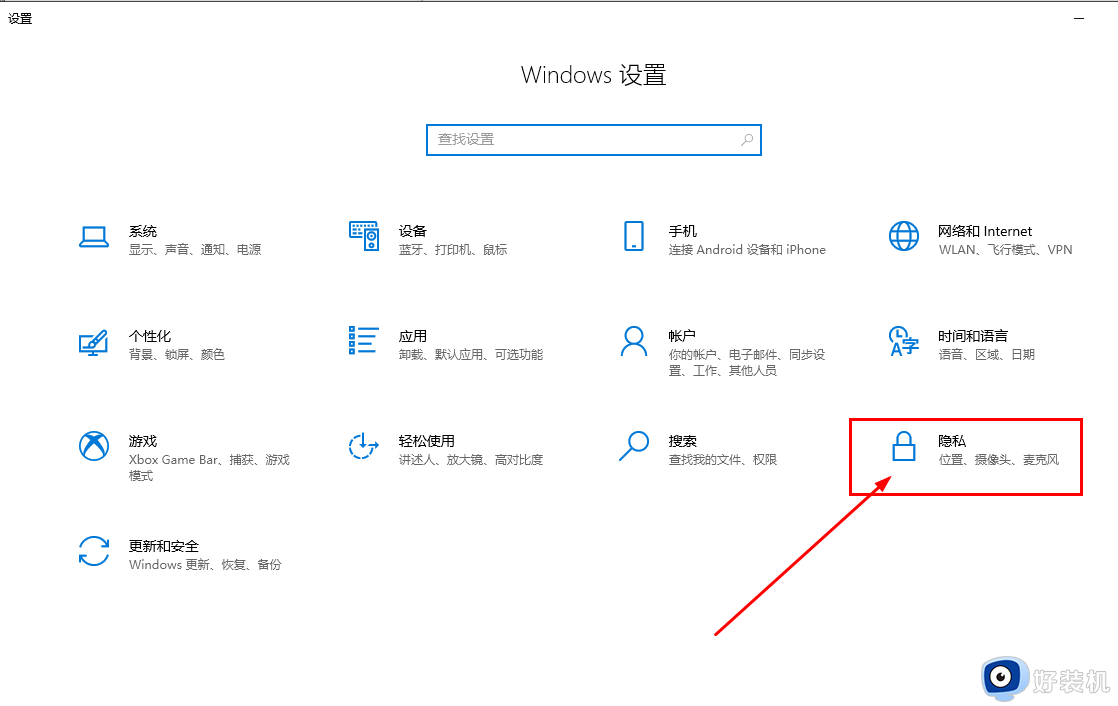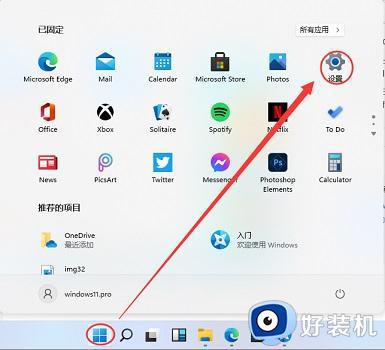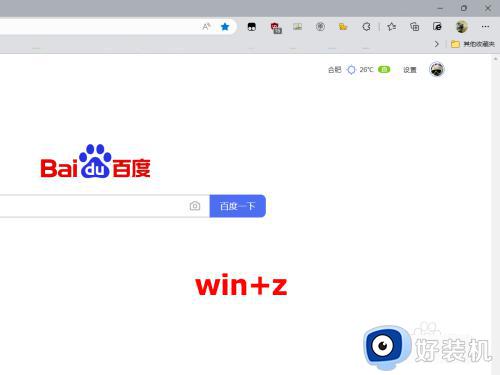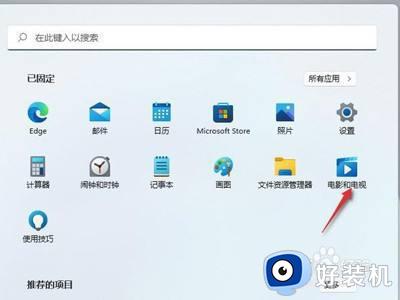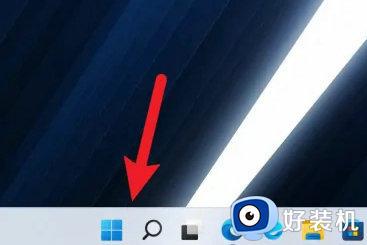windows11分屏功能怎么用 win11分屏操作方法
时间:2023-08-05 16:11:00作者:huige
分屏是windows11系统中的一个功能,可以实现多任务分屏,也可以将桌面的内容分屏到两个显示器中,只是有些用户刚接触windows11系统,可能还不清楚分屏功能怎么用吧,有还不会用的小伙伴们,可以跟着笔者的步伐一起来学习一下win11分屏操作方法吧。
方法如下:
1、点击开始菜单,找到其中的“设置”;
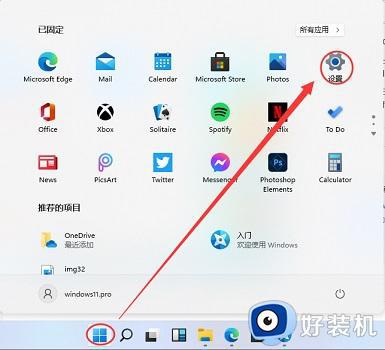
2、然后在其中找到“系统”设置;
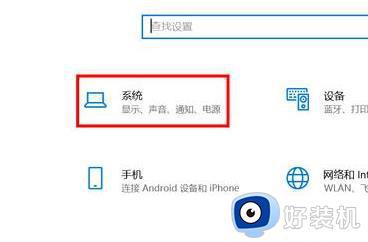
3、进入系统设置后,在左侧选择“显示”;
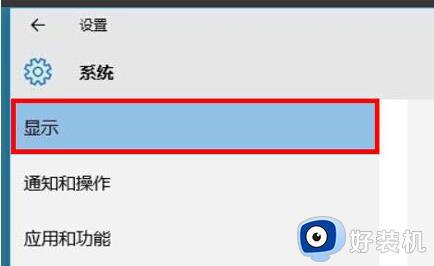
4、接着在右边的多显示器中选择“扩展这些显示器”即可。
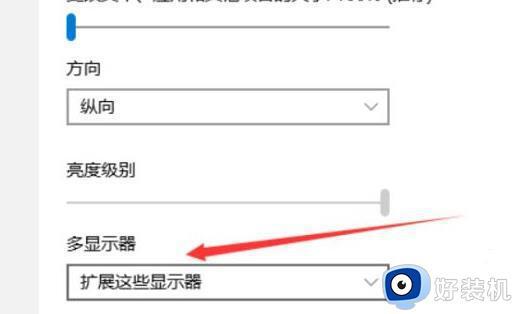
win11显示器内怎么分屏
方法一、
1、我们如果打开的是资源管理器,那么可以直接在窗口右上角看到相关界面;
2、将鼠标移动到图示位置,就会自动显示多任务窗口,在其中选择我们喜欢的一种即可。
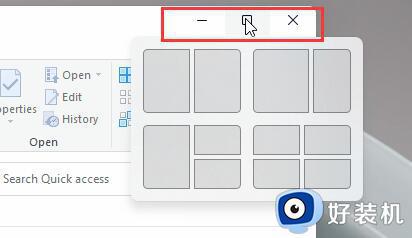
方法二、
1、如果在其他界面中,那么需要按下键盘“Win+Z”;
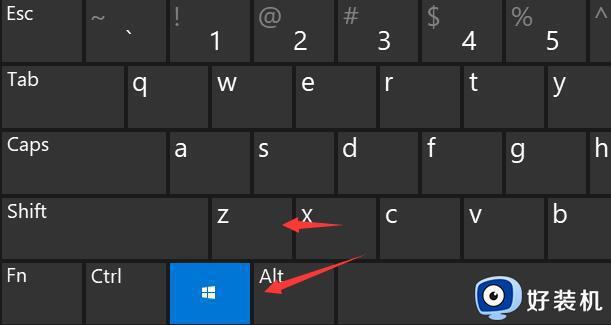
2、接着在窗口的右上角就可以显示选择不同的多任务窗口设置了。
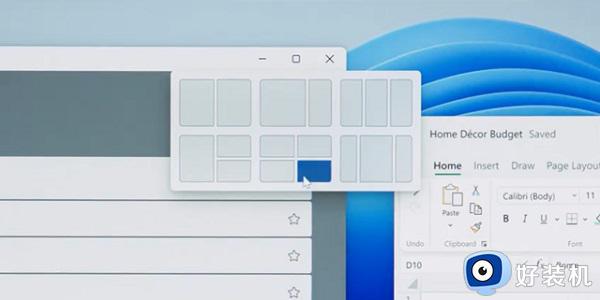
上述给大家介绍的就是windows11分屏功能怎么用的详细内容,大家如果有需要的话可以学习上述方法步骤来进行操作。