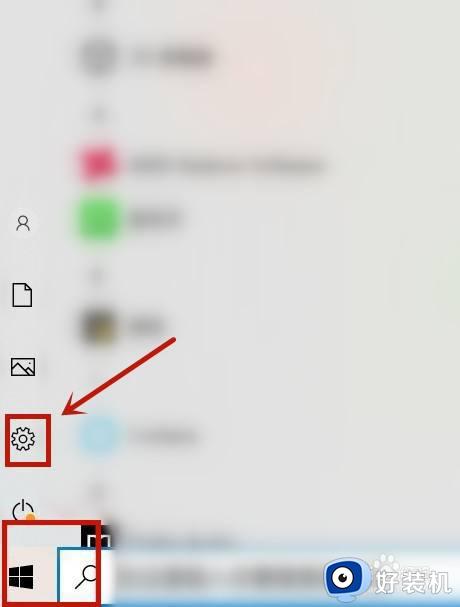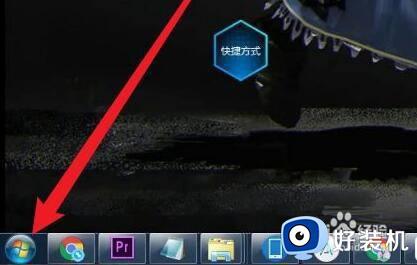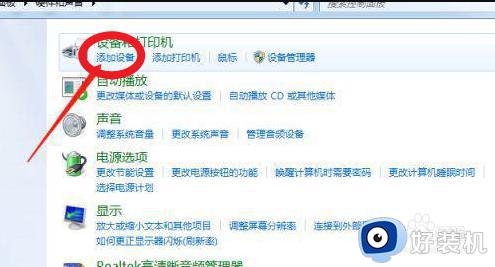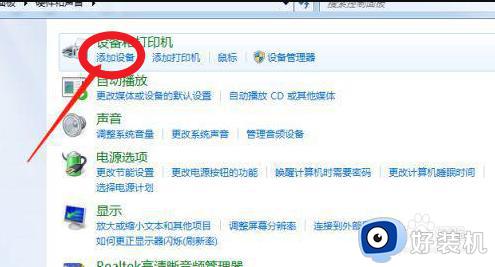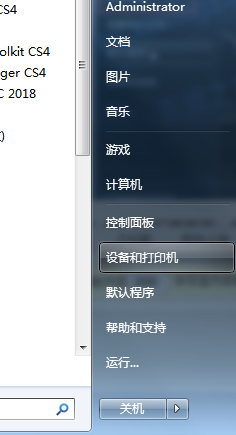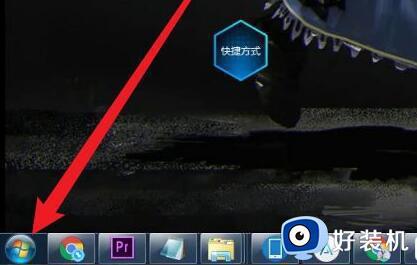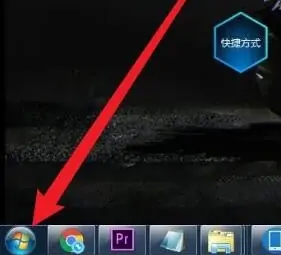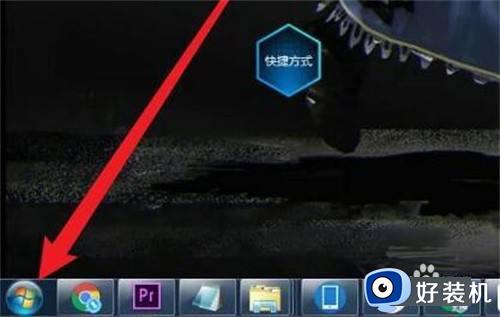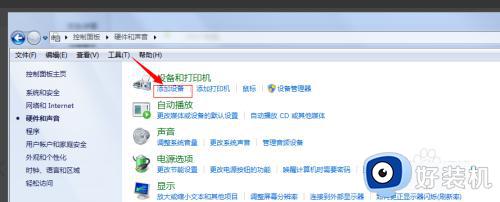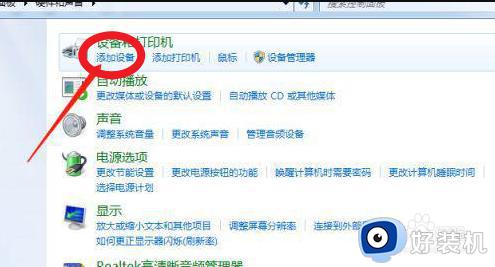win7怎么连接新买的蓝牙耳机 win7如何连接刚买的蓝牙耳机
时间:2024-05-12 16:08:00作者:xinxin
当前很多用户在购买耳机设备的时候,总是会选择携带有蓝牙功能的耳机,同时也能够方便用户携带,当然有些用户在使用win7系统的情况下,依旧还不了解电脑连接蓝牙耳机设备的设置,对此win7怎么连接新买的蓝牙耳机呢?接下来小编就给大家讲解的win7如何连接刚买的蓝牙耳机全部内容。
具体方法如下:
1、在“开始”菜单中点击“控制面板”,找到“硬件和声音”,点击打开,找到“添加设备”,同样点击打开;
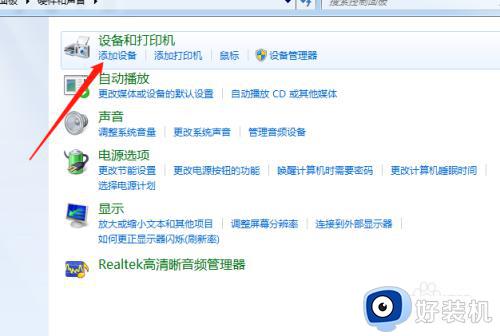
2、接着选择要添加的蓝牙耳机;
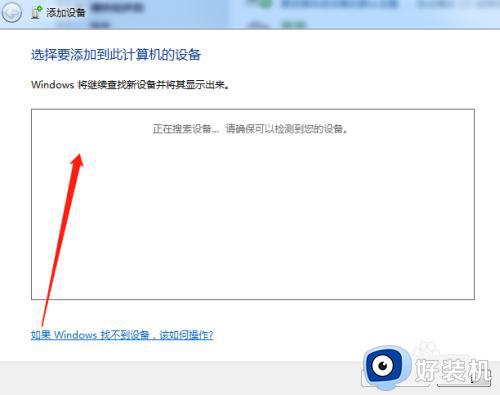
3、这样系统就会提示正在与蓝牙适配器连接,然后提示添加成功:
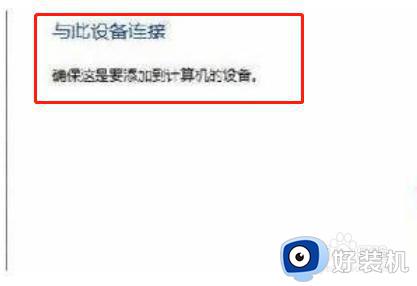
4、同样点击“开始”菜单中找到“设备和打印机”,就可以看到添加的蓝牙了;

5、右键点击蓝牙耳机,选择“属性”,在弹出的窗口中 “选择”选项卡;
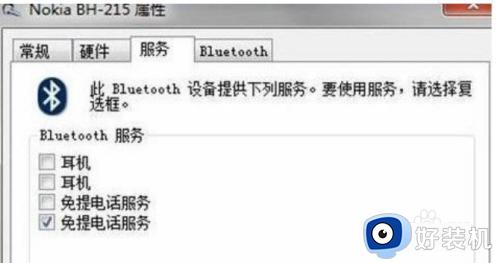
6、耳机的选项并没打勾,就无法使用蓝牙耳机听音乐了,要勾选,勾选后系统会提示安装驱动,驱动安装成功后,在系统右下角找到喇叭图标点击右键-【播放设备】,就看到蓝牙音频选项了;
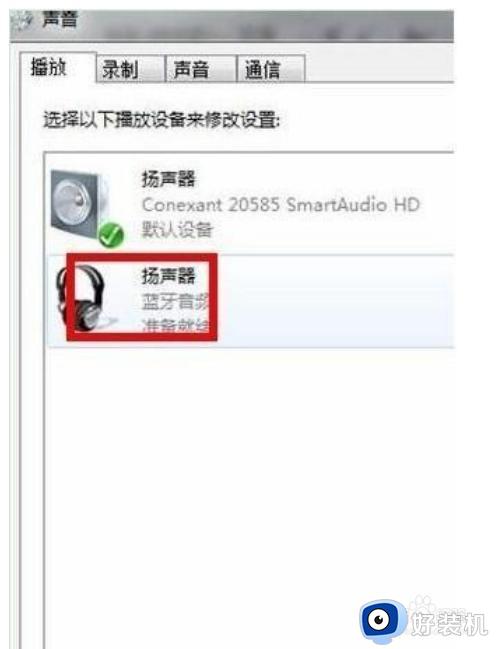
上述就是小编教大家的win7如何连接刚买的蓝牙耳机全部内容了,如果有不了解的用户就可以按照小编的方法来进行操作了,相信是可以帮助到一些新用户的。