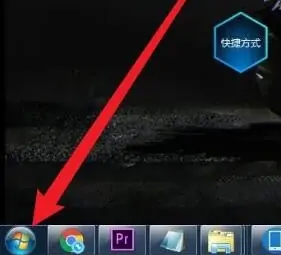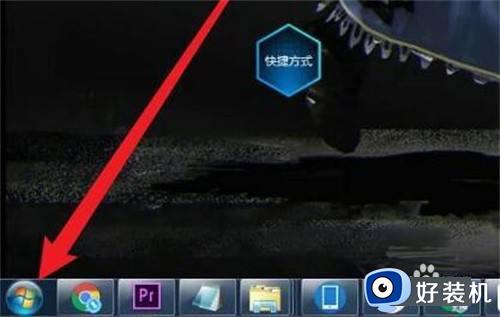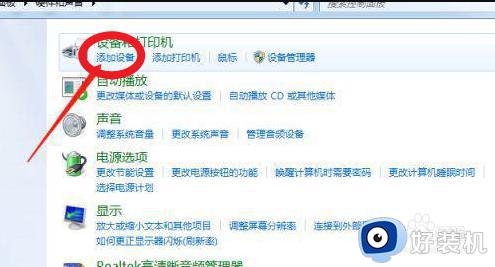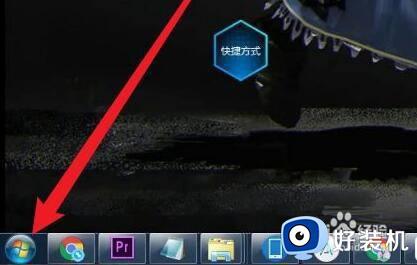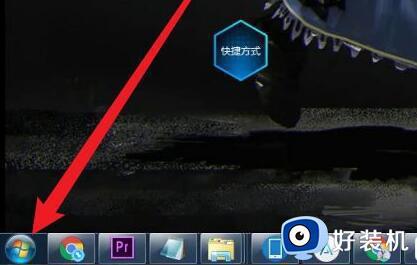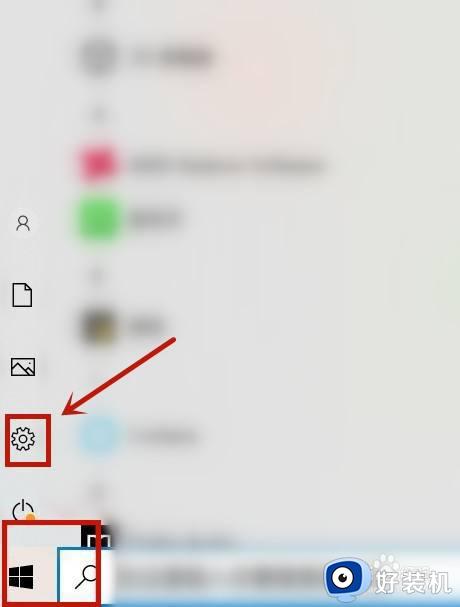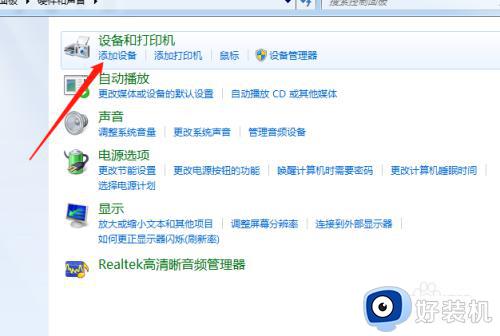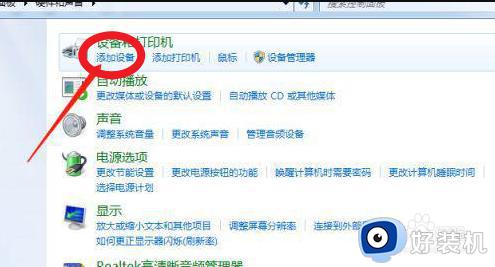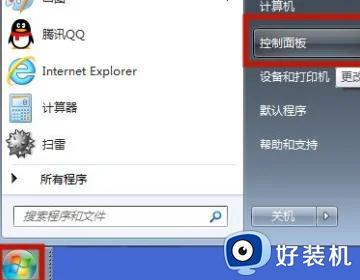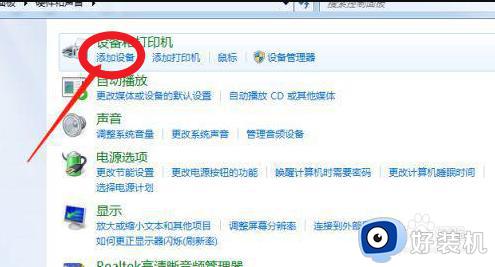win7电脑连蓝牙耳机怎么连 电脑win7如何连蓝牙耳机
如今许多用户在使用win7电脑的过程中,也都会用到无线蓝牙功能来进行设备的连接,其中就包括一些蓝牙耳机,当然有些用户可能不了解win7系统蓝牙功能无线耳机的连接方式,对此win7电脑连蓝牙耳机怎么连呢?接下来小编就给大家带来电脑win7连蓝牙耳机设置方法。
推荐下载:win7专业版ghost
具体方法:
1、在开始里点击控制版面,点击【硬件和声音】找到【添加设备】。
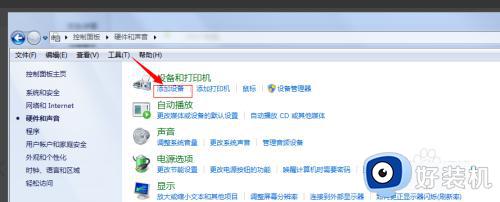
2、再选择你要添加的蓝牙耳机 ,系统就会提示正在与蓝牙适配器连接 ,然后提示添加成功。
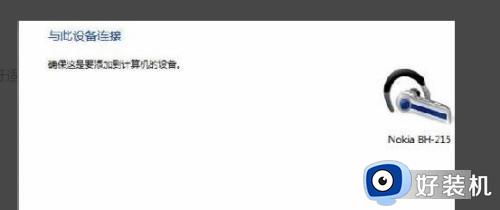
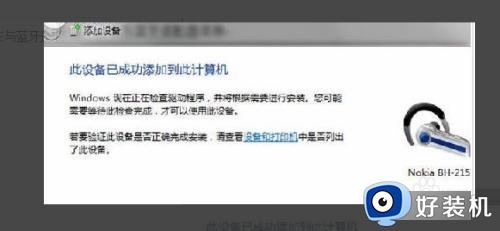
3、点击“开始”-“设备和打印机”就可以看到添加的蓝牙耳机了。
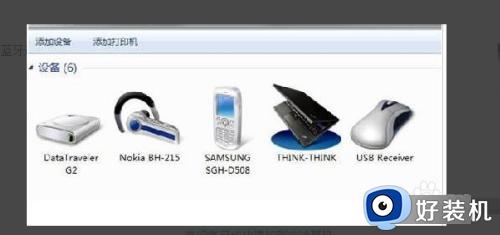
4、在蓝牙耳机上点击右键,选择“属性”,在弹出的窗口中选择“服务”。
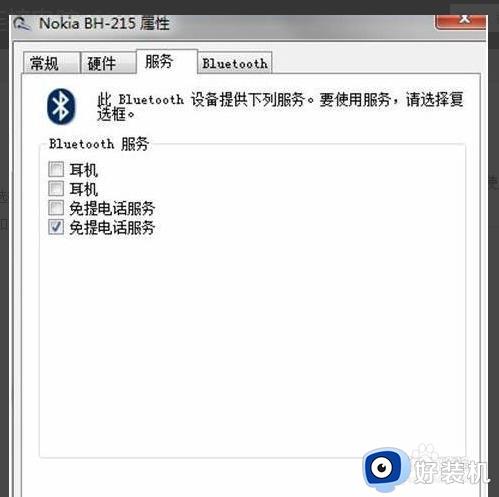
5、耳机的选项并没打√,就无法使用蓝牙耳机听音乐了,要勾选,勾选后系统会提示安装驱动,驱动安装成功后,在系统右下角找到喇叭图标点击右键-【播放设备】,就看到蓝牙音频选项了。
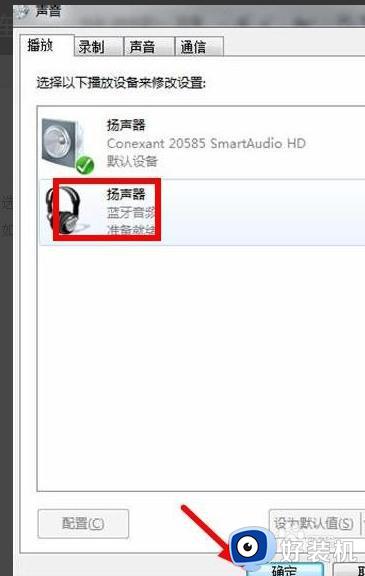
6、此时的默认播放设备是内置的扬声器,必须把蓝牙音频作为默认播放设备,才能使用蓝牙耳机听音乐 ,设置完成后,就可用蓝牙耳机听电脑播放的音乐了。
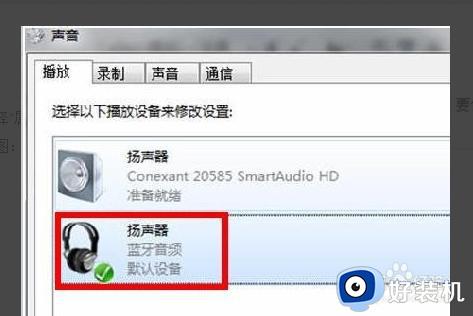
上述就是小编给大家带来的有关电脑win7连蓝牙耳机设置方法了,还有不懂得用户就可以根据小编的方法来操作吧,希望能够帮助到大家。