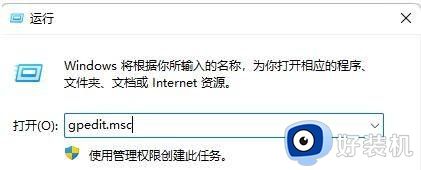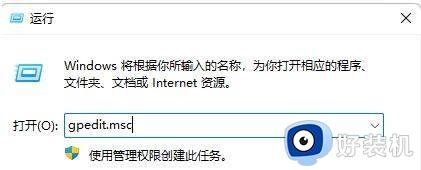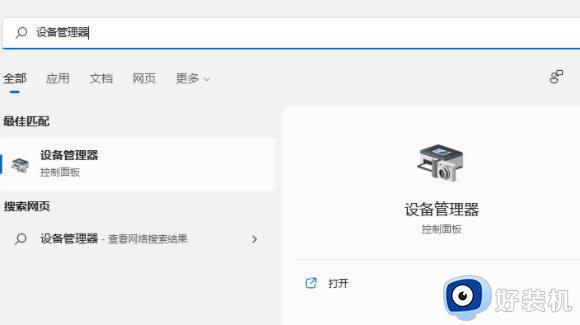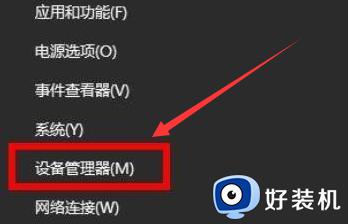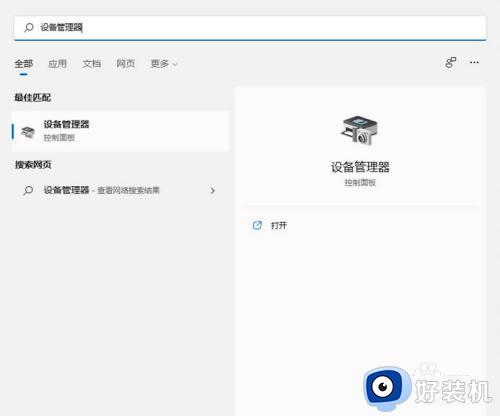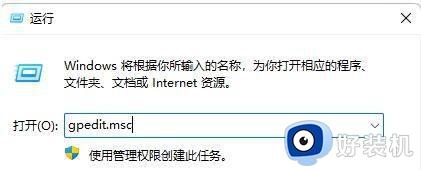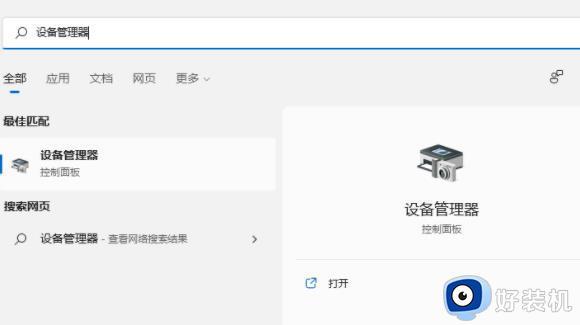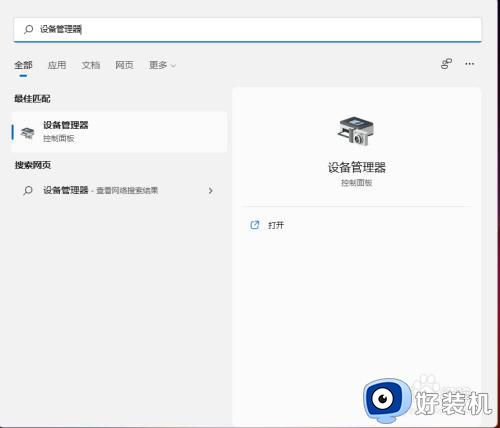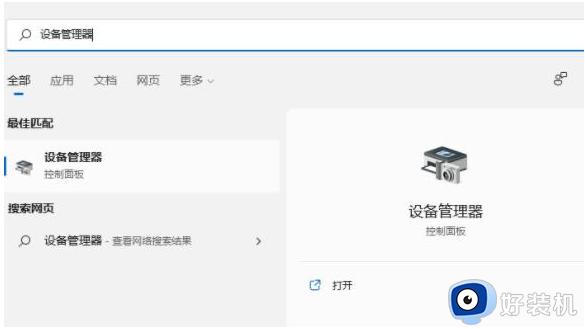Win11显卡驱动更新关闭教程 Win11如何关闭显卡驱动更新
Win11显卡驱动更新关闭教程,Win11系统默认会自动更新显卡驱动程序,这对于一般用户来说可能是个好消息,但对于一些专业用户或者某些特定需求的用户来说,可能会带来一些不便。了解如何关闭Win11的显卡驱动更新功能,成为了一些用户的迫切需求。接下来,我们将为大家介绍Win11如何关闭显卡驱动更新的方法。
Win11如何关闭显卡驱动更新:
方法一:
1、打开“设置”:
- 在 Windows 11 任务栏上单击右键,然后选择“设置”图标。
- 或者,按下 Win + I 键组合来直接打开“设置”。
2、进入“Windows 更新”设置:
- 在“设置”窗口中,点击左侧菜单栏中的“Windows 更新”选项。
3、进入“高级选项”:
- 在“Windows 更新”页面中,点击右侧的“高级选项”。
4、配置驱动程序更新设置:
- 在“高级选项”页面中,找到“驱动程序”部分。
- 点击“自动下载和安装驱动程序”旁边的开关,将其关闭。
5、关闭驱动程序更新:
- 关闭开关后,Windows 11 将停止自动下载和安装显卡驱动程序的更新。
方法二:
1、“win+R”快捷键打开运行,输入“gpedit.msc”,回车打开。
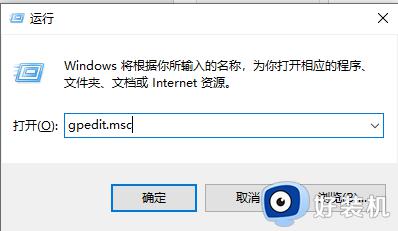
2、进入组策略编辑器中,依次点击左侧中的“计算机配置——管理模板——Windows 组件——Windows 更新——管理从 Windows 更新提供的更新”。
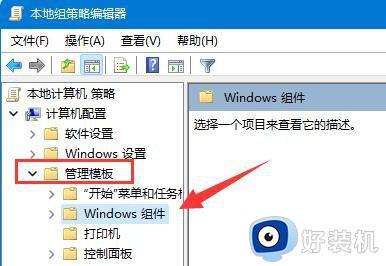
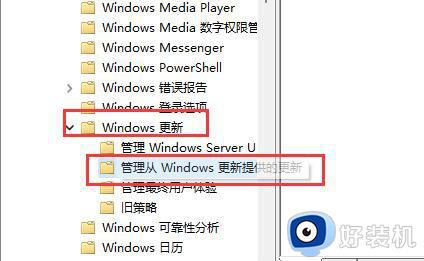
3、然后找到右侧中的“Windows 更新不包括驱动程序”双击打开。
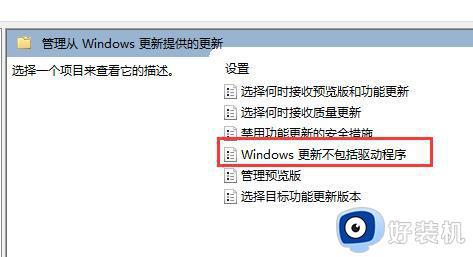
4、最后在打开的窗口中,将左上角的“已启用”勾选上,点击确定保存就可以了。
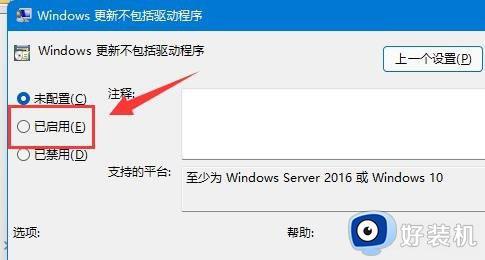
请注意,在进行任何更改之前,请确保您理解风险,并备份您的计算机数据以防万一。
以上就是Win11显卡驱动更新关闭的全部内容,如果您遇到相同的问题,请参考本文中介绍的步骤进行设置,希望这些信息能对您有所帮助。