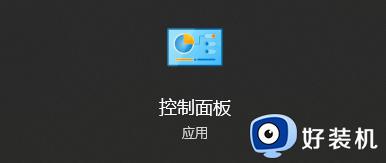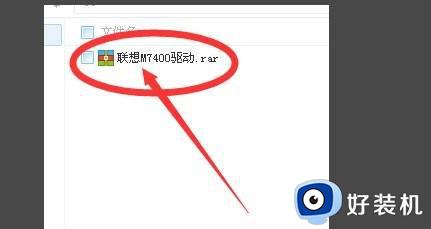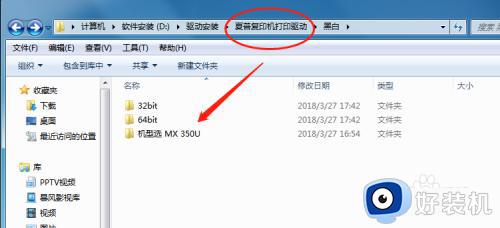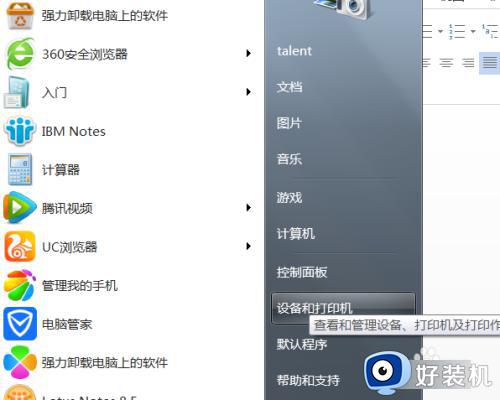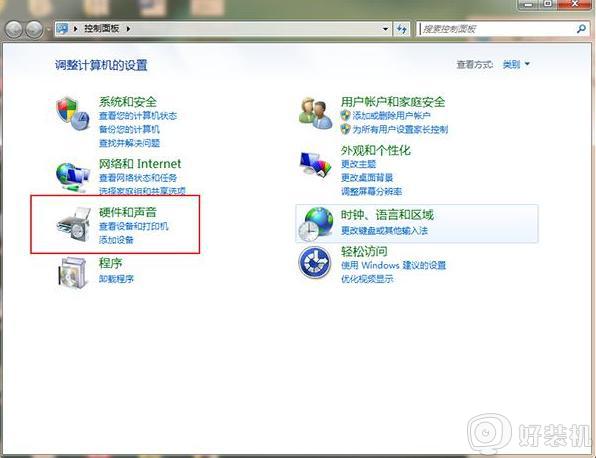小新打印机怎么安装在电脑上 联想小新打印机如何安装电脑
时间:2023-05-18 16:13:14作者:haoxt
许多家庭用户因为需要经常打印学习文档,于是就自己买打印机来使用,打印机要使用之前需要安装到电脑上,有用户不知道小新打印机怎么安装在电脑上,打印机连接电脑需要通过添加打印机操作来实现,下面就来看看联想小新打印机如何安装电脑的方法。
安装方法:
1、以win7电脑为例说明,首先点击桌面左下角“开始”按钮。
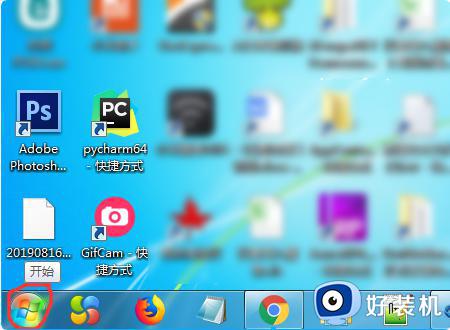
2、然后在该界面中,点击“设备和打印机”选项。
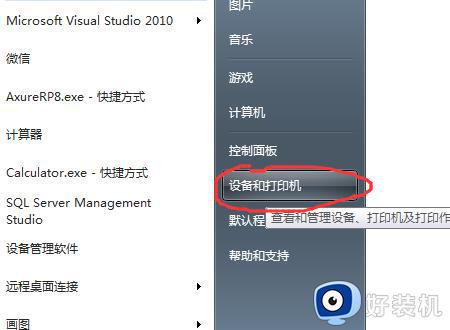
3、之后在该界面中,点击上方“添加打印机”。
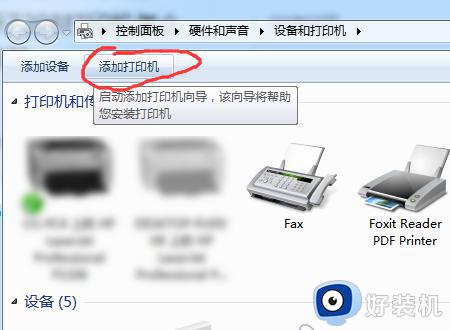
4、然后在该界面中,,点击“添加本地打印机”。

5、接着在该界面中,选择“LPT1:(打印机端口)”。点击“下一步”按钮。
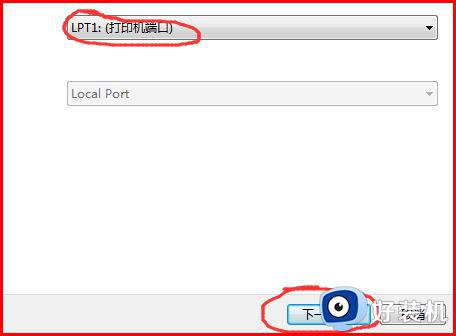
6、再者在该界面中,点击“下一步”按钮。
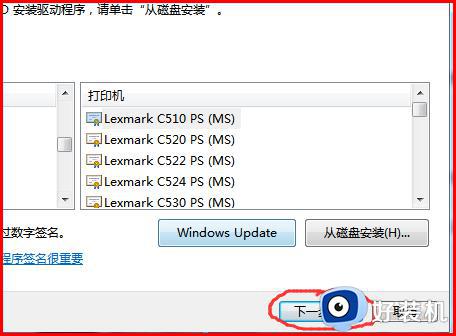
7、其次在该界面中,输入打印机名称,比如“联想小新7208”。
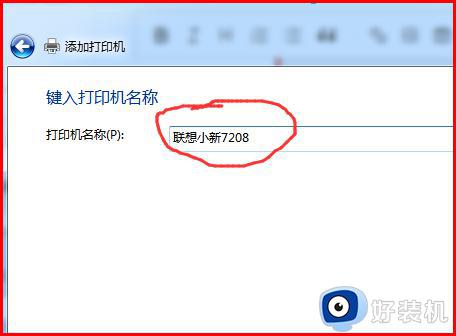
8、之后在该界面中,点击“下一步”按钮。
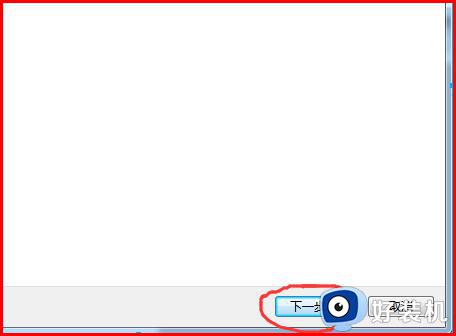
9、然后在该界面中,显示“正在安装打印机”。
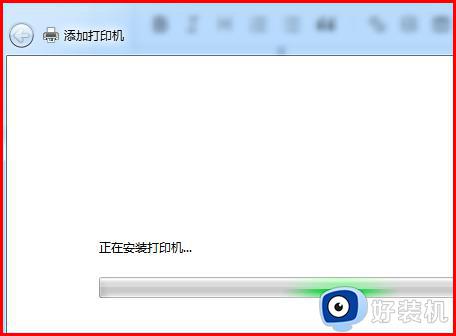
10、最后在该界面中,显示成功添加联想小新7208打印机。
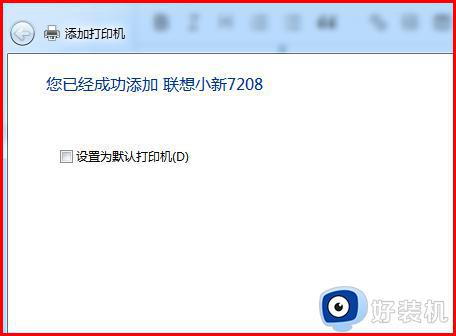
联想小新打印机怎么安装在电脑上的步骤就是这样子,如果你需要在电脑上使用小新打印机,就可以参考上面的教程来操作。