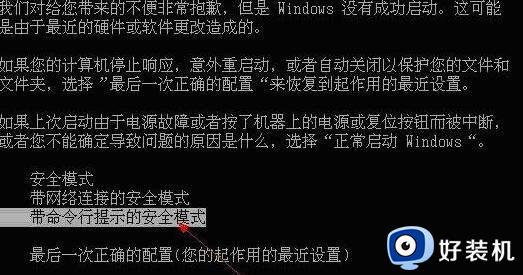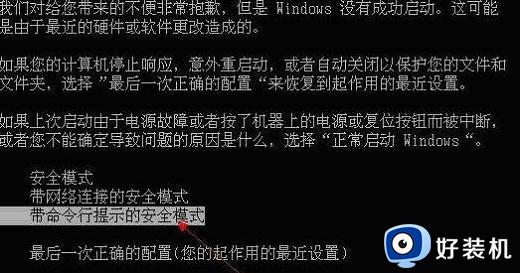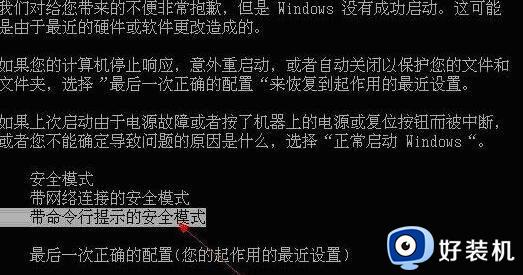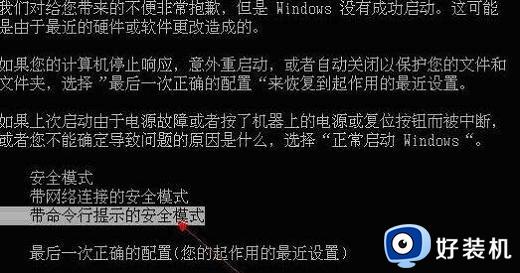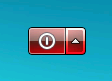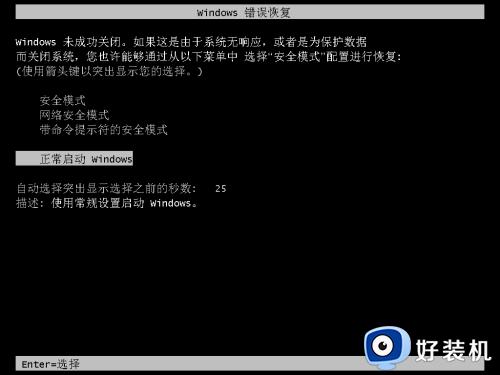电脑用户被停用了怎么办win7 win7电脑用户被停用如何解决
时间:2023-11-11 16:04:00作者:huige
最近有不少win7系统用户在使用电脑的时候,反映说开机的时候提示用户被停用了,请向系统管理员咨询,导致不能正常开机,很多人遇到这样的问题都不知道要怎么办,大家也别担心,有遇到相同情况的话,可以跟随着笔者一起来看看win7电脑用户被停用的详细解决方法。
方法一:
1、首先重启电脑,然后在开机时按键盘的“F8”键,选择进入“安全模式”。

2、进入安全模式之后,点击“开始”,打开“控制面板”。
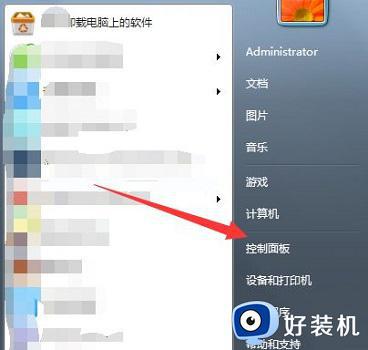
3、将右上角的“查看模式”改为“大图标”。
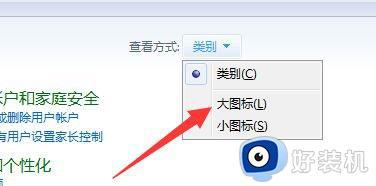
4、选择“管理工具”。
5、在管理工具中找到“计算机管理”。
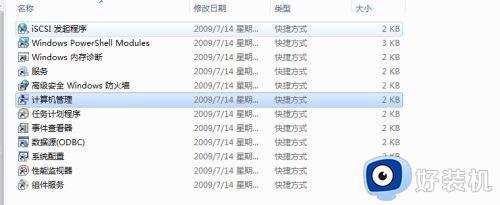
6、在计算机管理中打开“系统工具”。
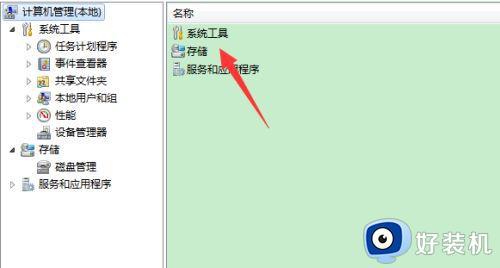
7、选择“本地用户和组”。
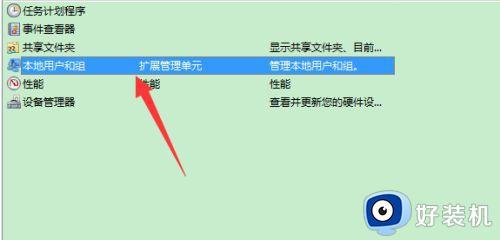
8、右键点击“administrator”,选择“属性”。
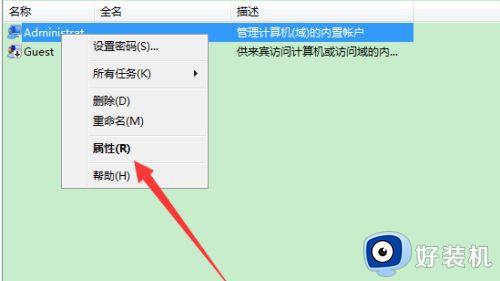
9、在属性界面中取消勾选“账户已禁用”,然后点击确定即可。
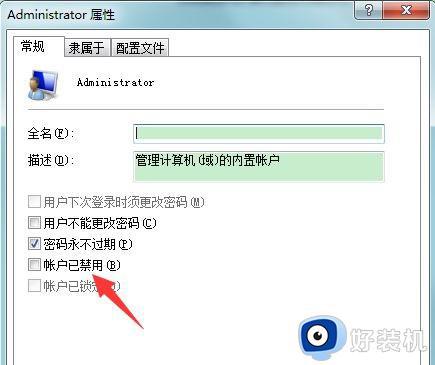
方法二:
如果上面的方法无效,可能是系统内部出现了错误,需要重装Win7系统解决。
以上就是电脑用户被停用了怎么办win7的详细解决方法,大家有遇到这样情况的话可以学习上述方法来进行解决吧。