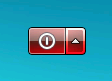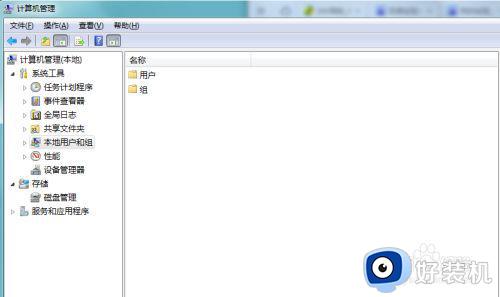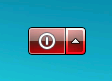win7账号被停用怎么办 您的帐户已被停用,请向系统管理员咨询win7如何解决
在登录win7系统的时候,都会通过账号进行登录,然而近日有win7 ghost 纯净版系统用户却遇到了您的帐户已被停用,请向系统管理员咨询的提示,导致不能进入到系统中,碰到这样的问题该怎么办呢,可以进入安全模式等进行修复,这就为大家介绍一下win7账号被停用的详细方法。
方法一、
1、重启启动计算机:点击上图‘确认’按钮后,在右下角找到重启按钮;
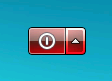
2、进入安全模式:重启时按键盘上‘F8’键,这时会看到高级选项,方向键选择‘安全模式’,回车进入;
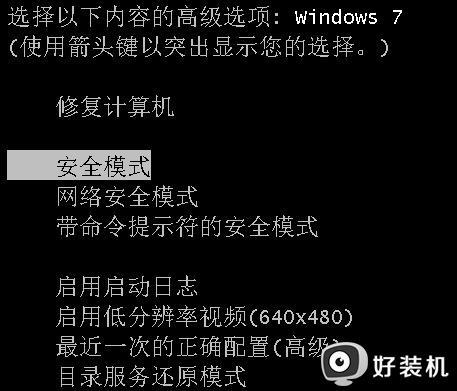
3、这时会自动登陆系统(有设置过密码的账户需要输入密码登陆),此时不会有账户停用提示;在系统桌面点击左下角开始菜单,鼠标右键点击‘计算机’,选择‘管理’;
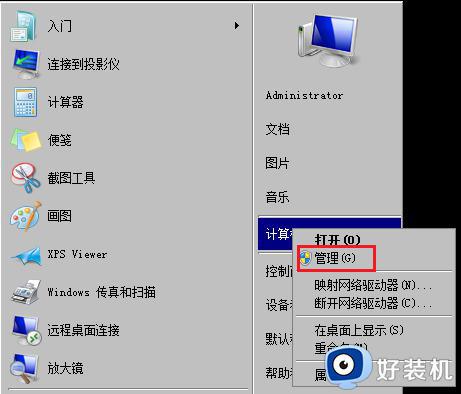
4、如图,打开‘用户’。找到自己的账户,双击打开后把‘账户已经禁用’前面的勾去掉,确定后重新启动计算机即可。
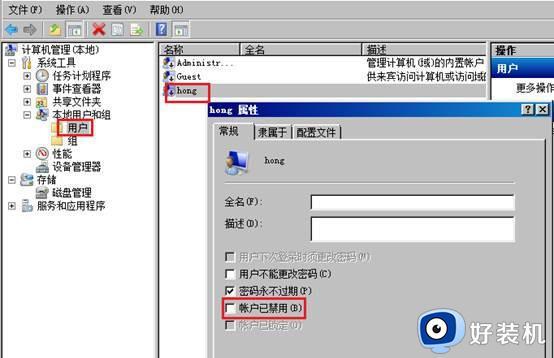
方法二、
1、如果按F8没反应,我们可以试试按ctrl键,看看能不能进入安全模式选择界面。
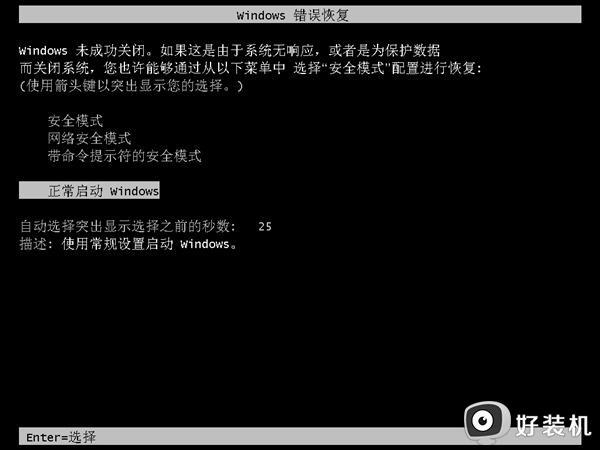
2、如果不行,我们强制重启,出现错误修复,我们启动修复。
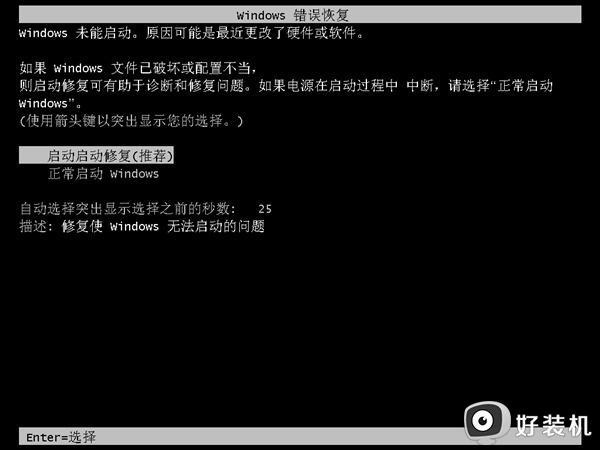
3、然后对电脑进行还原。

4、如果可以进入安全模式,我们打开计算机管理,在下面的文件中找到被停用的用户。
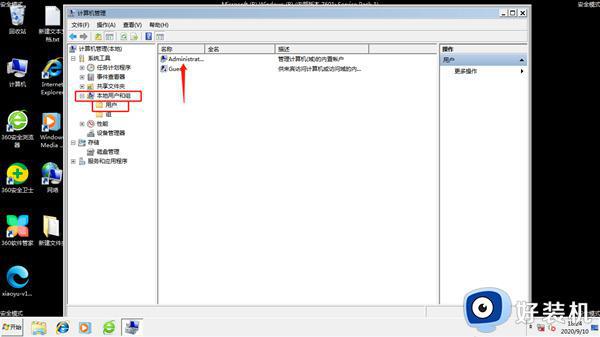
5、勾选密码不过期,取消勾选禁用,点击确定,然后重启电脑即可。
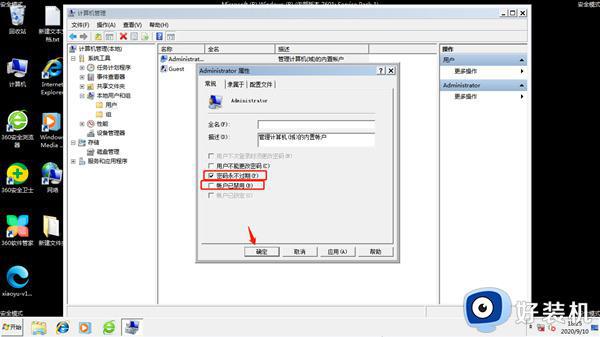
方法三、
如果以上方法都无效,我们只能通过重装系统来进入win7系统了。

上述给大家介绍的就是win7账号被停用怎么办的详细内容,大家如果有遇到一样情况的话,可以尝试上述方法步骤来进行解决。