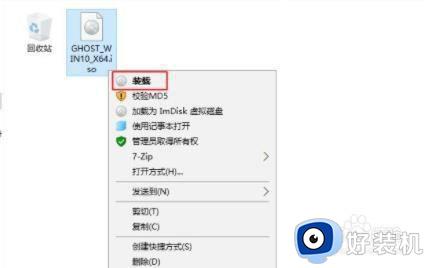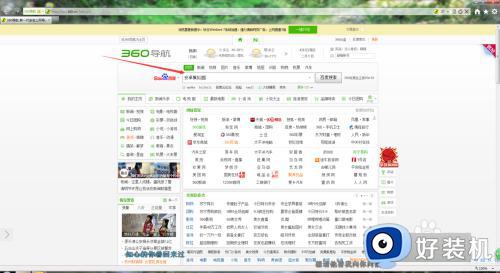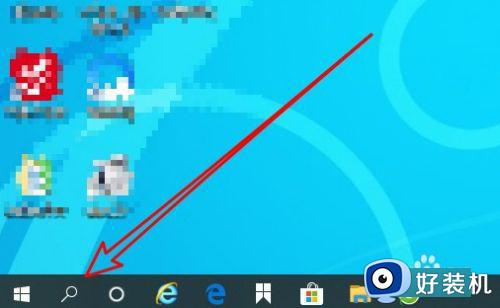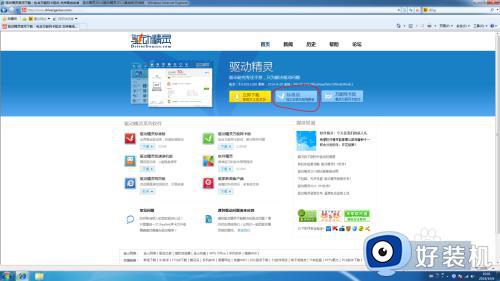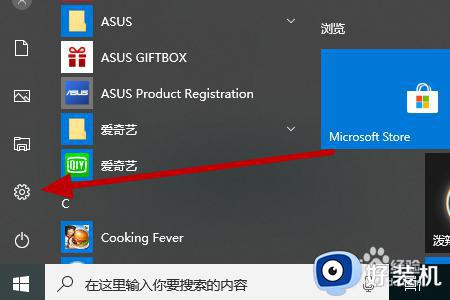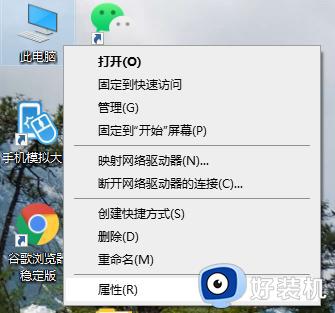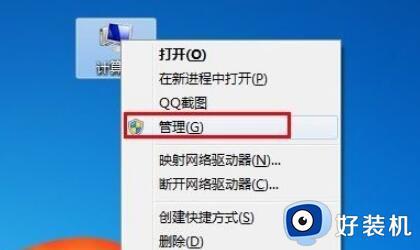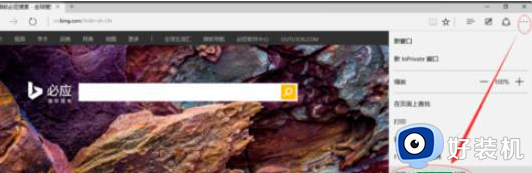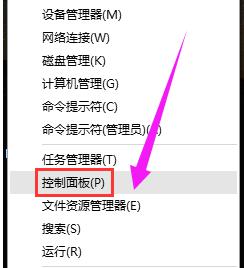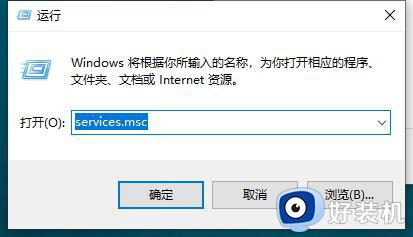win10系统纯净版怎么安装 win10纯净版系统的安装方法
现如今有越来越多的电脑用户都选择使用win10纯净版操作系统了,我们在使用电脑的过程中经常会有广告弹出非常影响我们的上网体验,纯净版win10系统没有其它的功能阻碍你的使用,所有的功能全部都优化精简过,能很好的解决这个问题,那么下面一起来看看它的安装方法吧。
具体方法如下:
1、关机状态下将启动U盘插入电脑的usb接口,然后开机并按对应的功能键(F12)选择从U盘启动电脑。待电脑启动完成后,打开U盘根目录并用鼠标右键点击官网下载的WINDOWS 10原版“ISO”文件并点击“装载”。如下图所示;
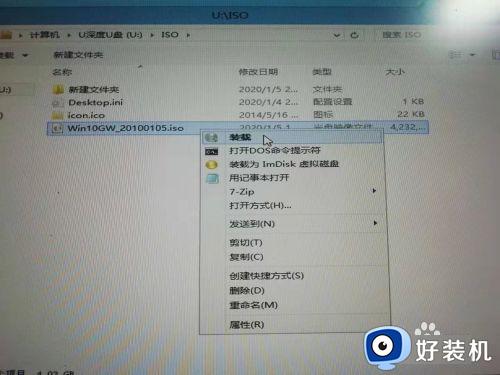
2、装载完成后,会显示出新的文件夹,双击“setup.exe”文件进行安装。如下图所示;
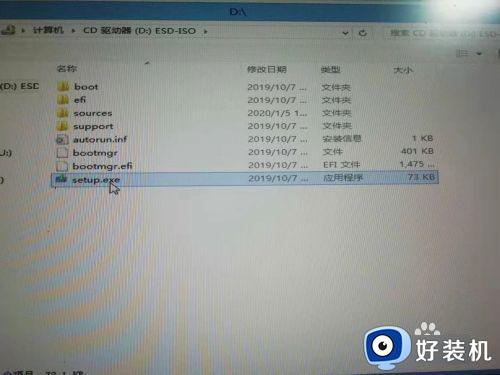
3、系统安装过程中会弹出如下界面,根据实际需要选择“安装的语言、时间和货币格式、键盘和输入法”等项后,点击“下一步”按钮;
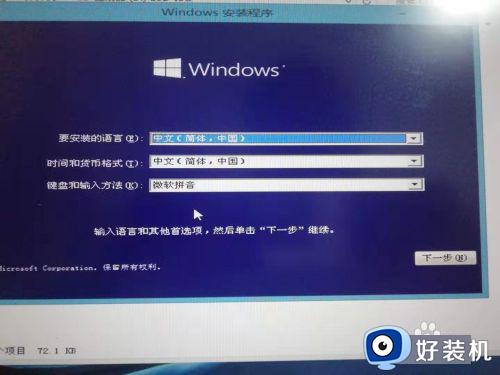
4、待出现如下画面后,点击“现在安装”项;

5、安装过程中会弹出密钥的输入框,输入正确的安装密钥后点击下一步;若暂时没有安装密钥,也可选择“我没有产品密钥(I)”项,待安装完成后再输入密钥进行系统激活;
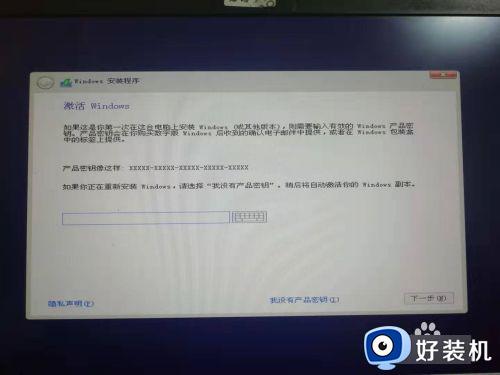
6、在以下界面中选择待安装系统的硬盘分区(必要时须对硬盘重新进行分区)后,点击“下一步”按钮;

7、系统安装过程会有以下的进度指示;
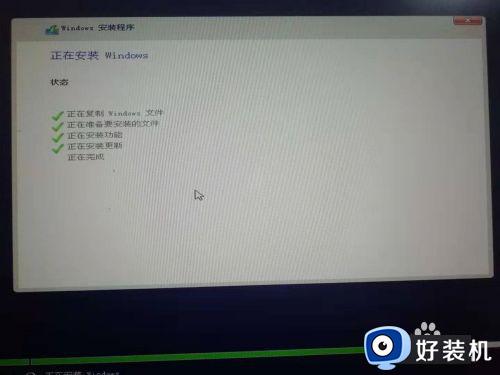
8、系统安装即将结束时,会提示需要重新启动,如下图所示;
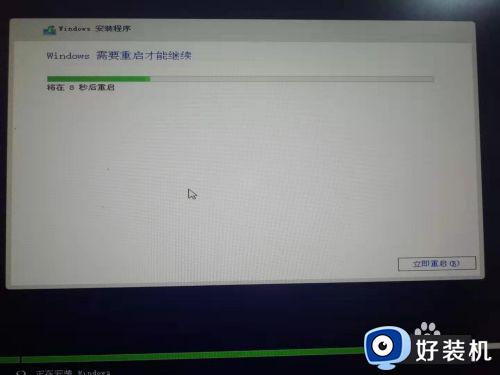
9、系统重启过程中若看到如下的“准备就绪”界面,表明系统已成功安装。

10、待系统完成重启后,根据需要进行设置及激活便可正常使用了。

以上就是小编为您带来的关于win10纯净版系统的安装方法的全部内容,跟着上面的步骤一步步来进行操作吧,想要更过多资讯请关注好装机。