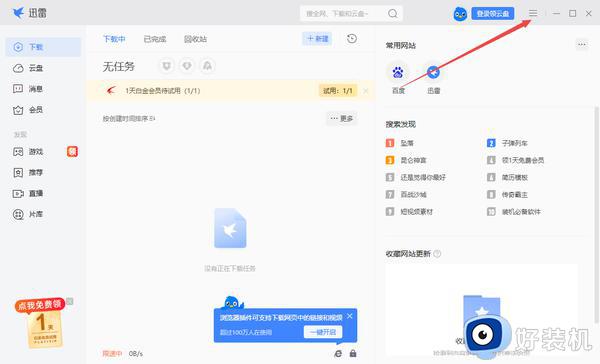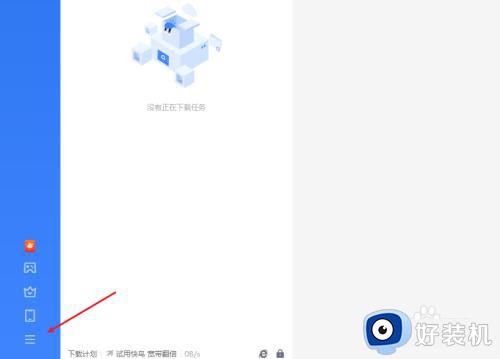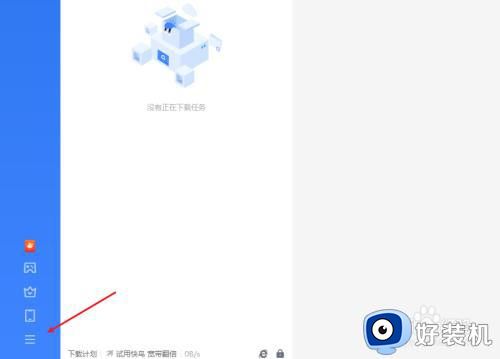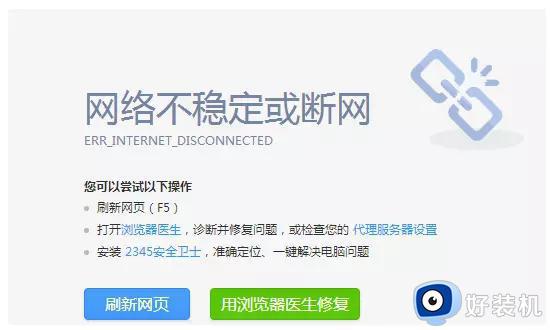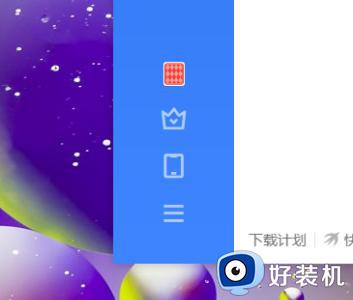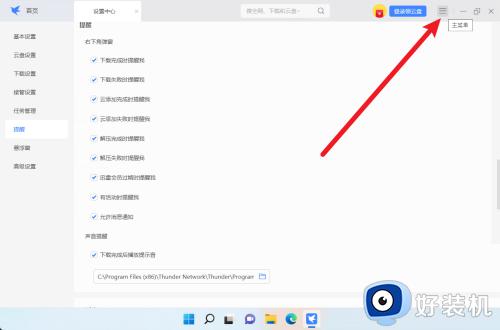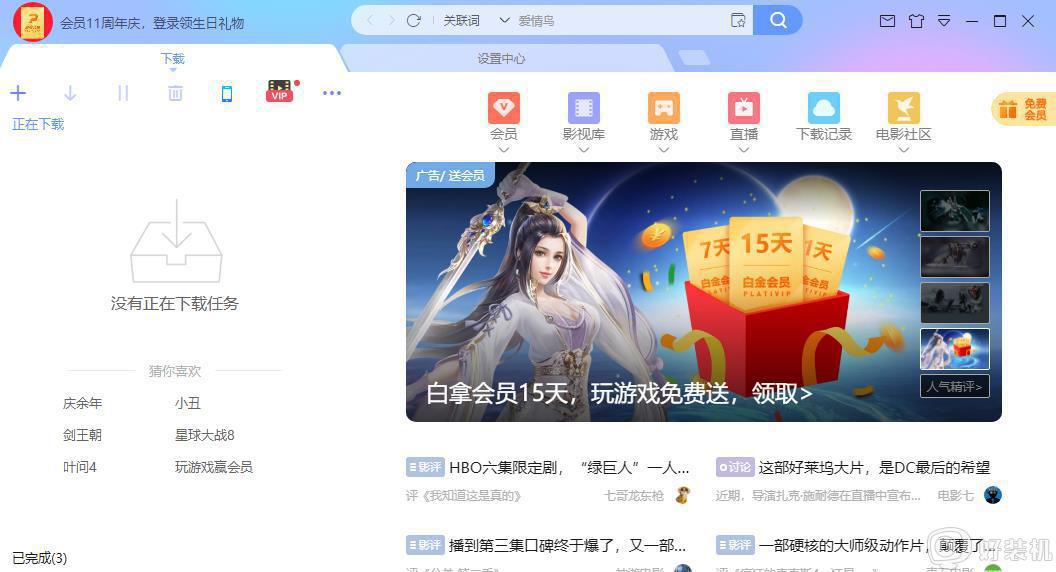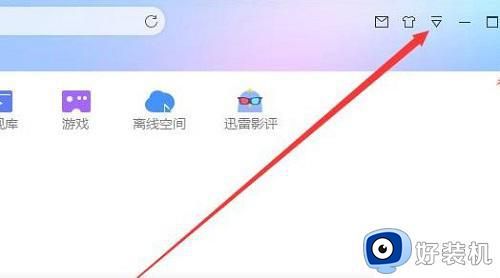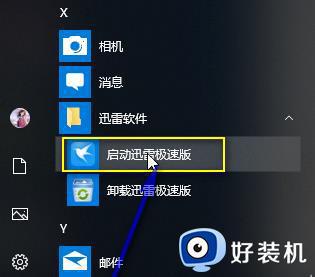电脑迅雷11故意限速如何解决 迅雷11限制下载速度解决方法
时间:2024-06-18 16:05:09作者:xinxin
虽然用户在电脑上使用浏览器时能够直接搜索下载东西,但是有些用户也会借助雷11下载工具来对下载文件进行管理,而且也能够获取更多的资源,当然有时也会遇到雷11下载时被限制速度的情况,对此电脑迅雷11故意限速如何解决呢?这里小编就来教大家迅雷11限制下载速度解决方法。
具体方法如下:
1、打开迅雷软件,如图所示。
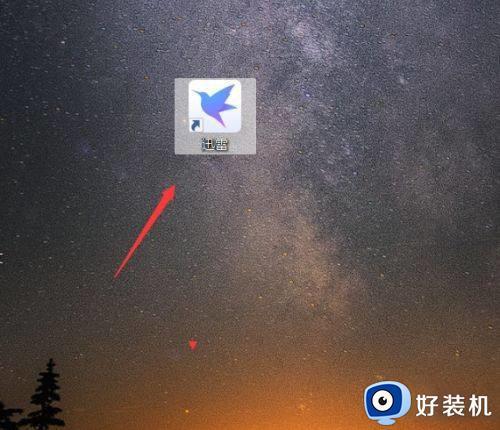
2、点击右上角的菜单图标,点击“设置中心”按钮,如图所示。
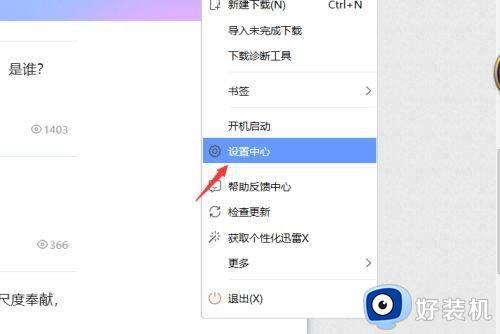
3、点击“下载设置”按钮,如图所示。
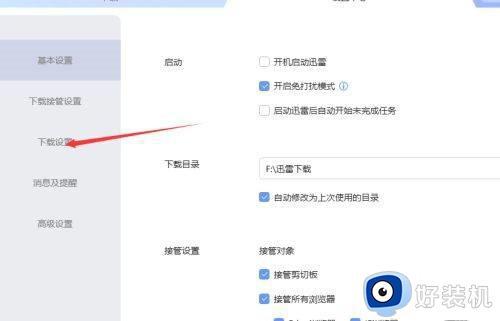
4、在右侧页面里找到“下载模式”项目栏;
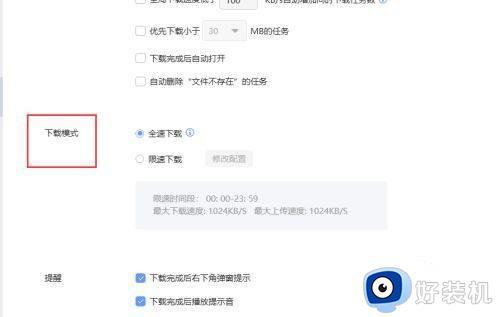
5、点击“限速下载”按钮,如图所示。
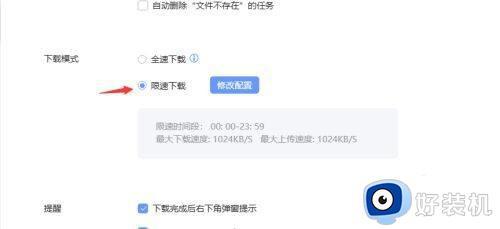
6、点击“修改配置”按钮,如图所示。
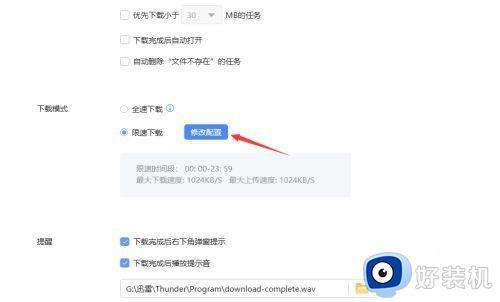
7、然后对迅雷下载速率进行设置,如图所示,可以设置最大上传速度以及最大下载速度,选择好了之后点击确定按键即可。
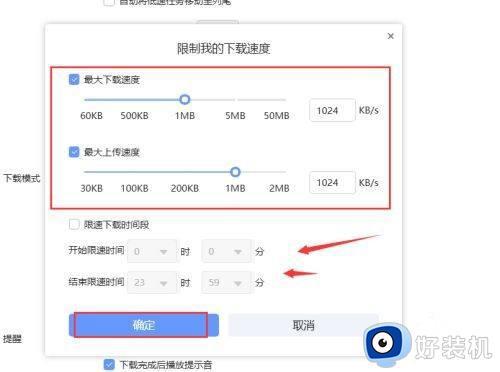
上述就是小编给大家带来的迅雷11限制下载速度解决方法了,有遇到这种情况的用户可以按照小编的方法来进行解决,希望本文能够对大家有所帮助。