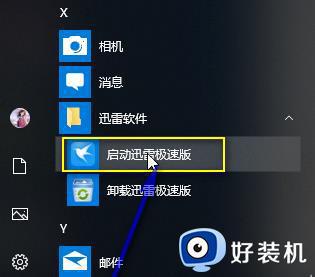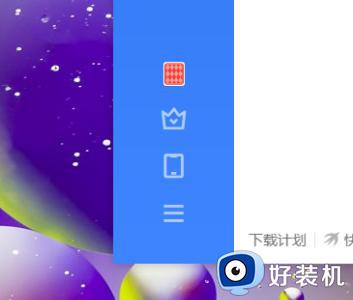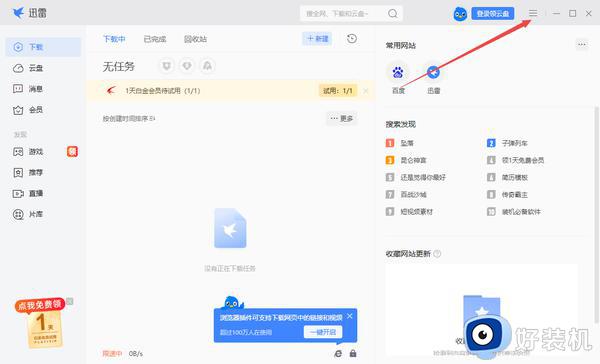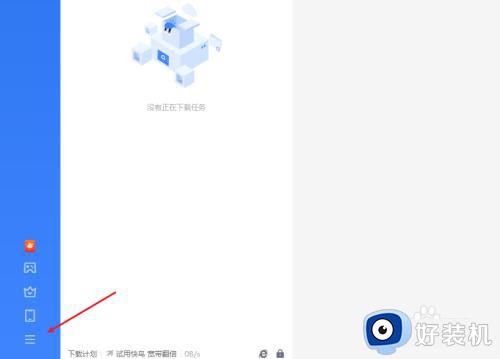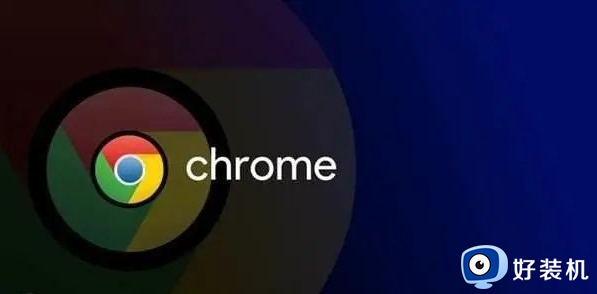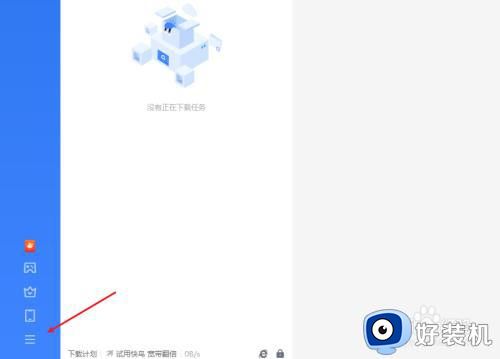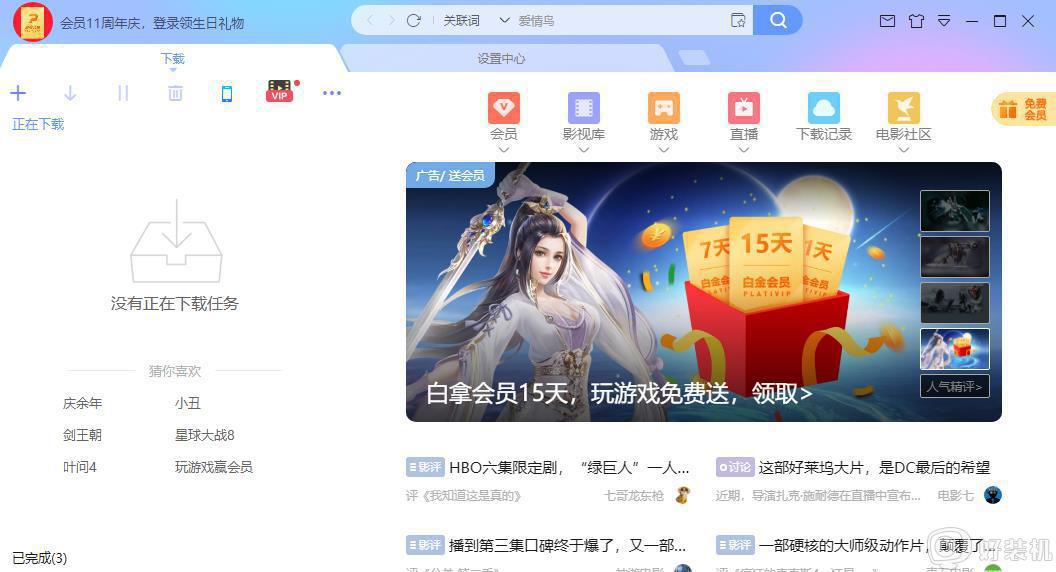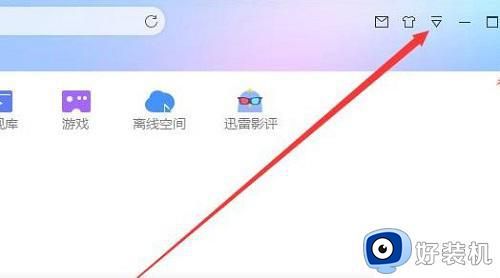迅雷极速版强制升级怎么关闭 迅雷极速版不升级设置方法
时间:2023-10-08 14:27:10作者:jhuang
迅雷作为一款备受欢迎的下载工具,带来了极大的方便和快捷,然而许多用户对迅雷极速版强制升级功能很不满,这种强制升级不仅耗费了他们宝贵的时间,还可能导致一些不必要的问题。那么迅雷极速版强制升级怎么关闭呢?下面,我们将详细介绍迅雷极速版不升级设置方法。
迅雷极速版关闭强制升级的方法:
1、点击“开始”找到“启动迅雷极速版”。
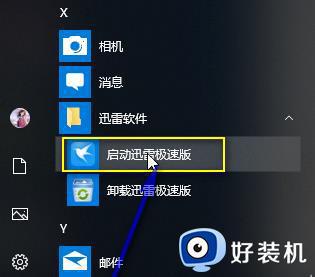
2、右击“更多”点击“打开文件位置”。
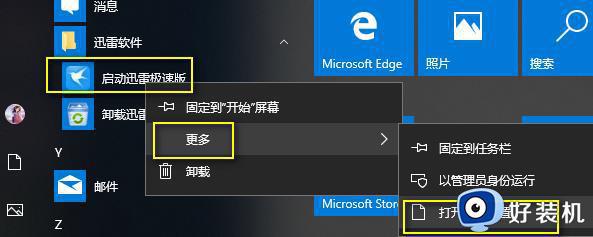
3、右击选择“打开文件所在的位置”。
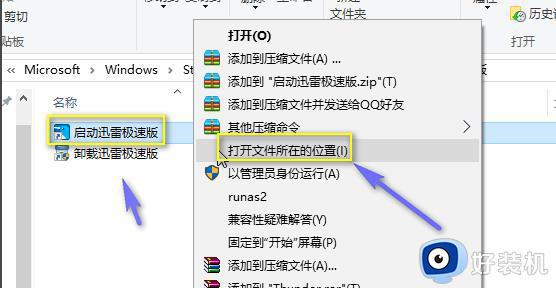
4、点击进入上一级“thunder”文件夹。
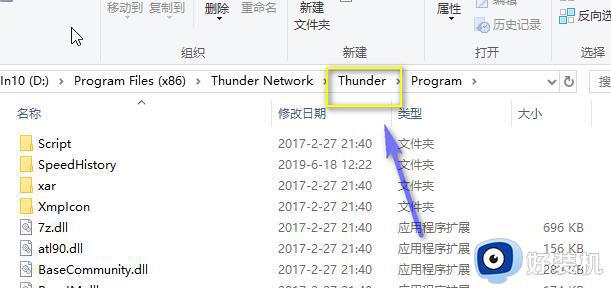
5、点击“data”。
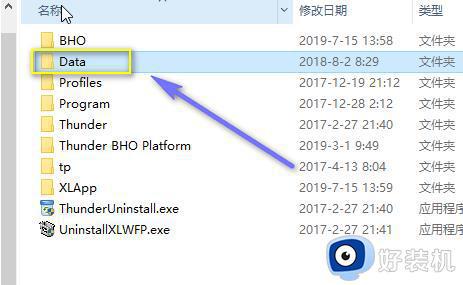
6、找到thunderpush文件夹将其删除。
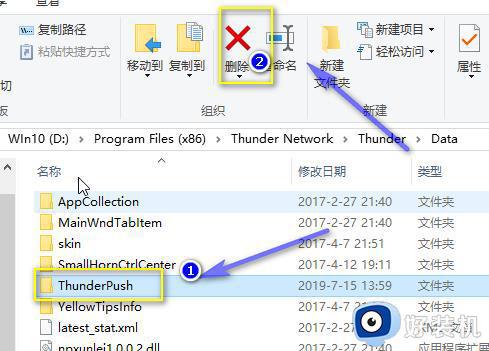
7、然后在空白处,鼠标右击“新建文件夹”并将其命名为“thunderpush”。
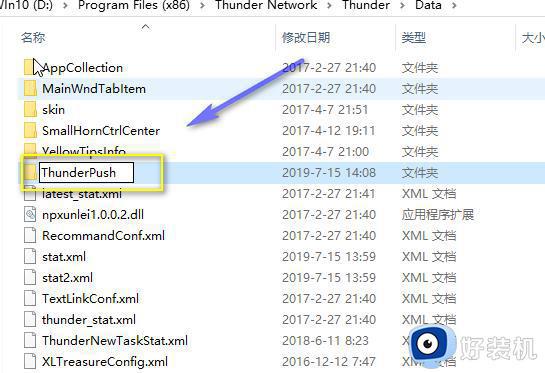
8、右击该文件夹,点击“属性”。
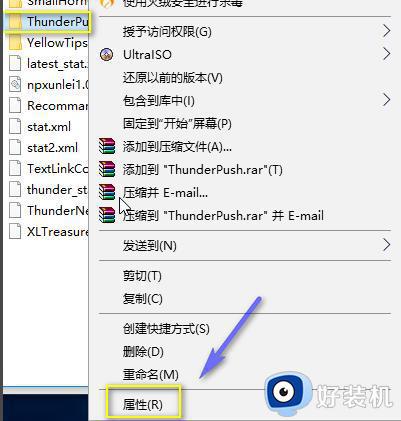
9、点击“安全”选择“只读”。
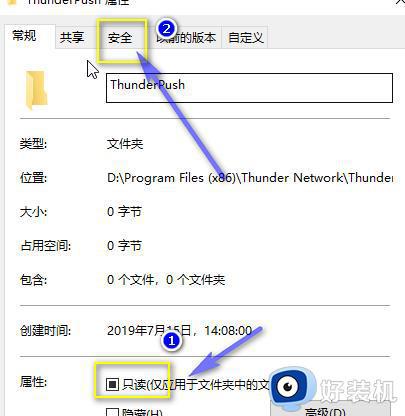
10、点击“编辑”。
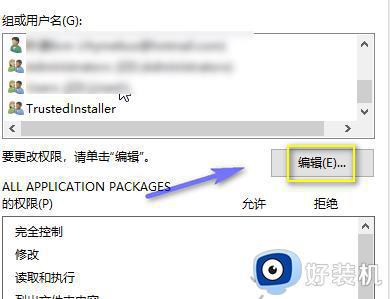
11、权限全部勾选“拒绝”点击“应用”即可。
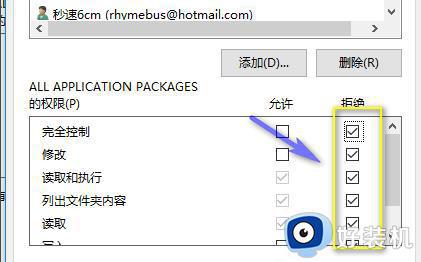
以上就是迅雷极速版强制升级怎么关闭的全部内容,有出现这种现象的用户不妨根据小编的方法来解决吧,希望能够对大家有所帮助。