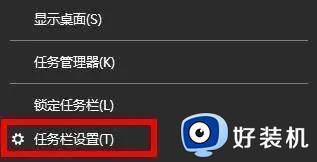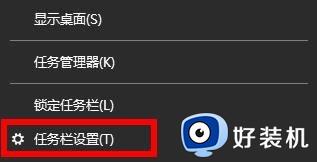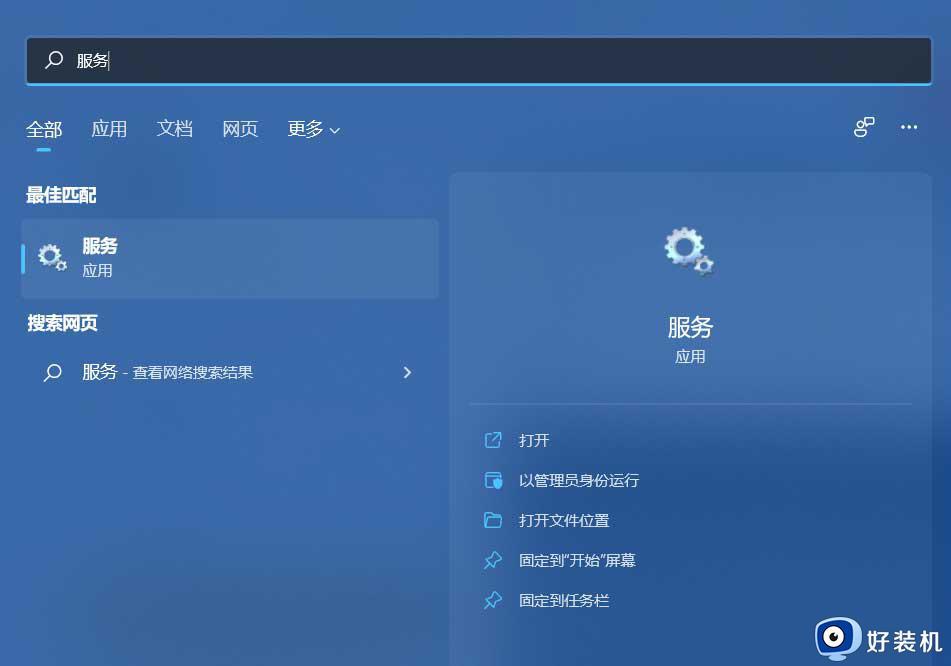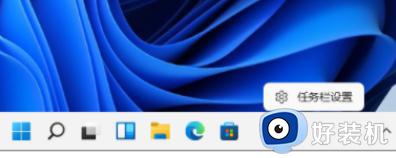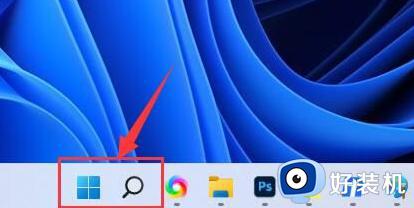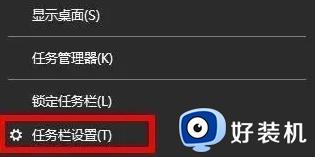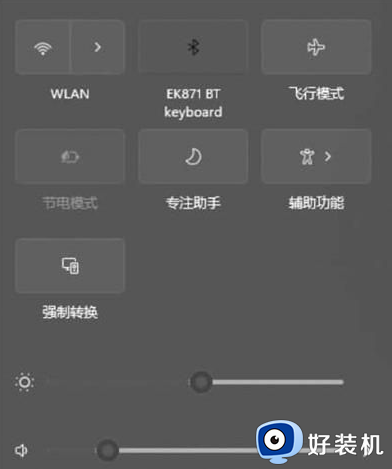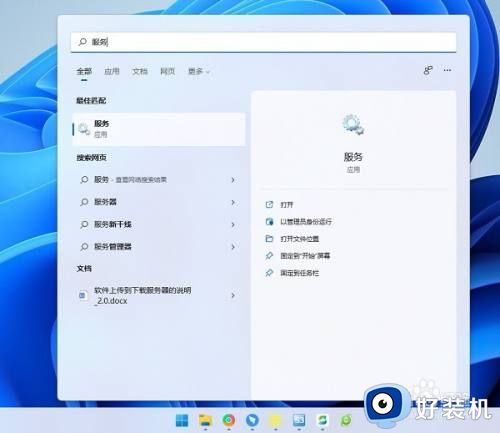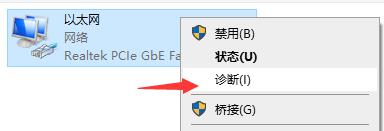windows11连不上wifi怎么办 win11wifi连接不上的解决办法
最近有不少windows11系统用户反映说遇到了这样一个问题,就是连不上wifi,可是明明有wifi为什么会连不上呢,可能是网络设置有误或者驱动有问题等引起,可以通过重置网络或者更新驱动等方式来解决,本文这就给大家详细介绍一下win11wifi连接不上的解决办法吧。
方法如下:
一、重置网络
1、点击网络
在任务栏右击网络,点击网络和Internet设置。
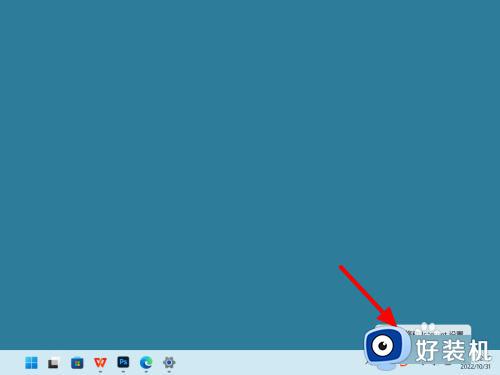
2、点击高级
在网络和Internet界面,点击高级网络设置。
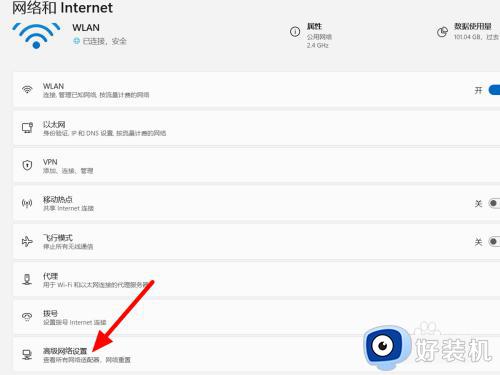
3、单击网络重置
在高级界面,单击网络重置。
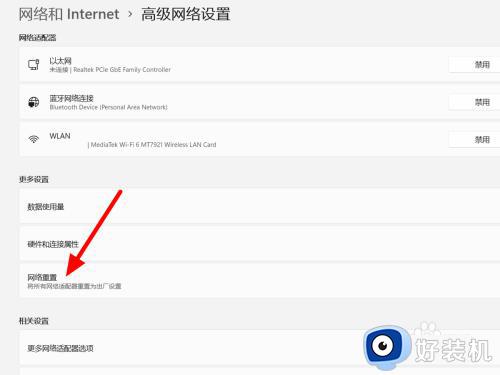
4、单击立即重置
单击立即重置,这样就解决成功。
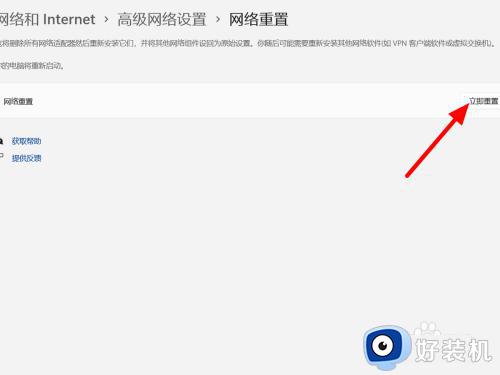
二、更新驱动
1、点击属性
鼠标右击此电脑,点击属性。
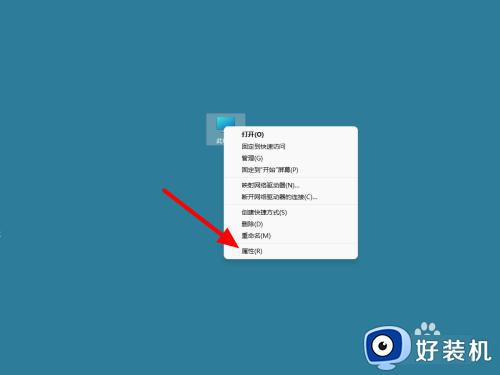
2、单击设备管理器
在系统信息界面,单击设备管理器。
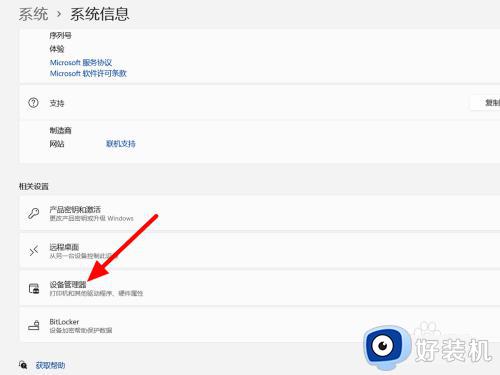
3、点击更新
右击无线驱动,点击更新驱动程序软件即可。
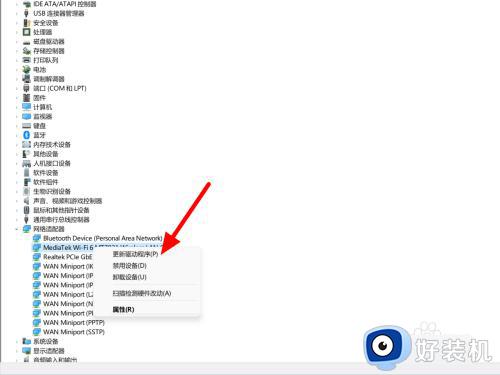
疑难解答:
1、点击疑难解答
在设置的系统界面,点击疑难解答。
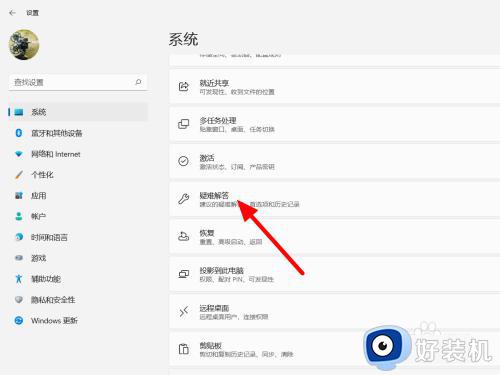
2、点击其他
在疑难解答界面,点击其他疑难解答。
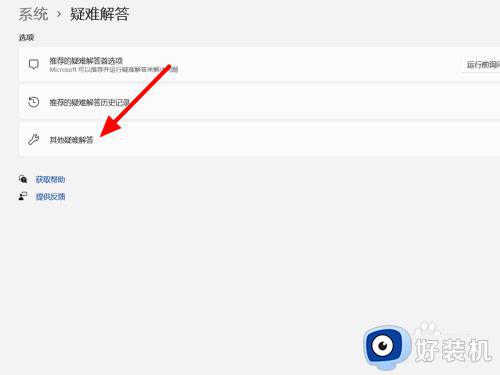
3、点击运行
点击Internet连接右侧的运行,这样就解决成功。
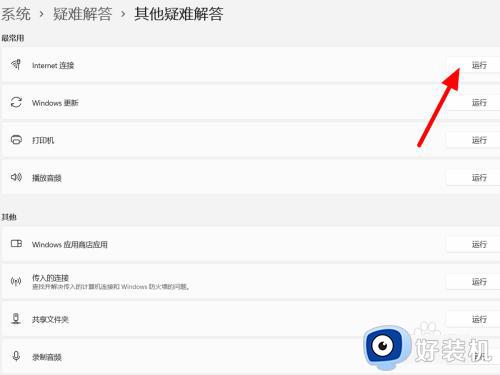
以上给大家介绍的就是windows11连不上wifi的详细解决方法,有遇到一样情况的用户们可以学习上述方法步骤来进行操作,希望能够帮助到大家。