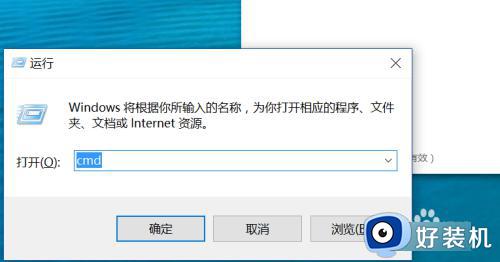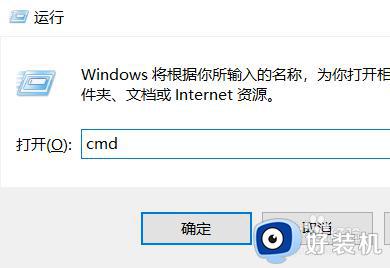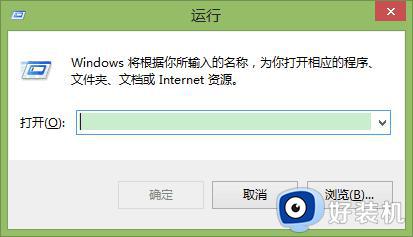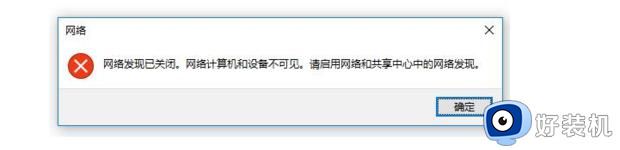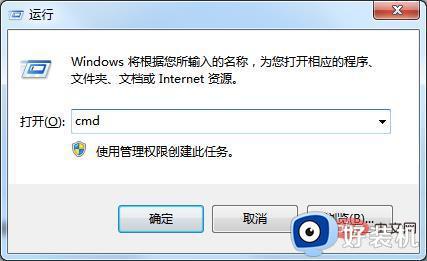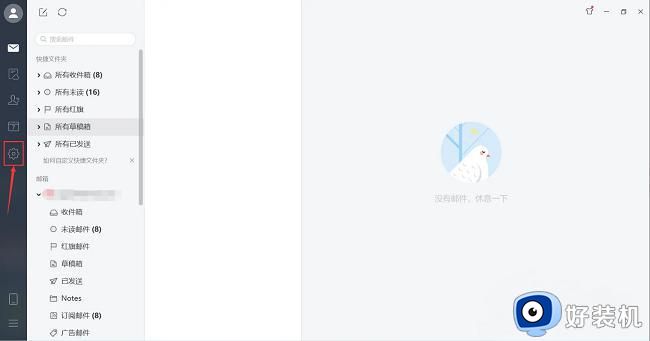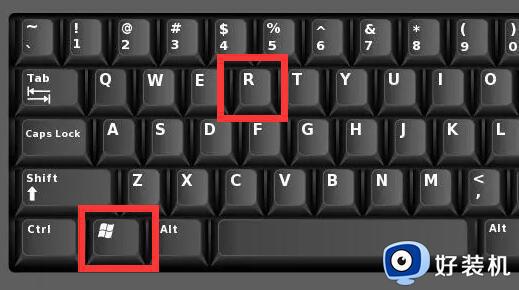电脑怎么关闭端口 计算机如何关闭网络端口
时间:2024-01-20 16:06:40作者:haoxt
电脑在网络通信的过程中会涉及到许多端口,这些网络端口也容易被恶意程序攻击,所以一些特定的端口就需要关闭掉。许多用户还不懂电脑怎么关闭端口,在windows系统中一般可以通过防火墙来设置,下面就来学习下计算机如何关闭网络端口的方法步骤。
具体方法如下:
1.点击开始--windows系统--打开控制面板,选择系统和安全进入。
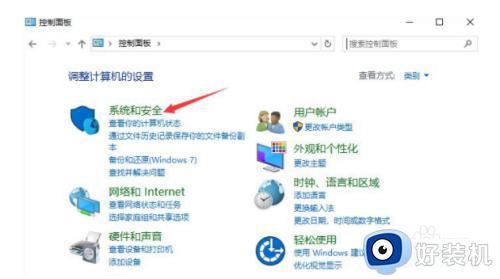
2.出现系统和安全界面后,直接选择windows防火墙进入。
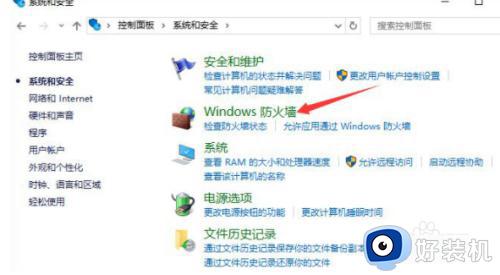
3.打开高级设置界面,找到入站规则后新建规则。
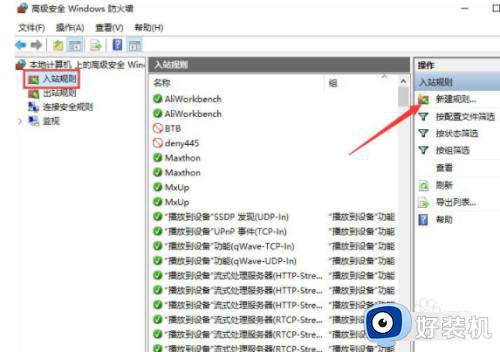
4.电脑会弹出新建界面,选择端口,继续下一步操作。
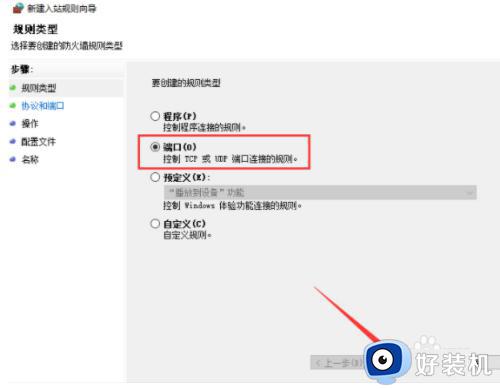
5.在弹出的界面中选择TCP,切换到特定本地窗口,填写135后继续操作。
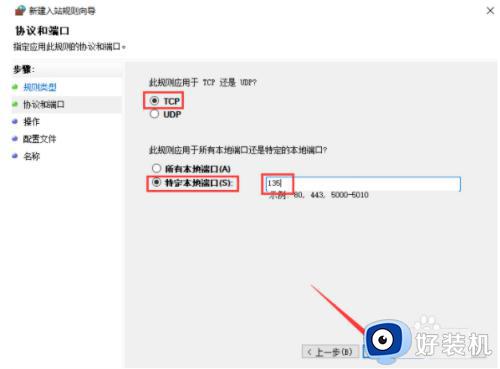
6.在界面中选择阻止连接选项,最后按照提示默认下一步操作。
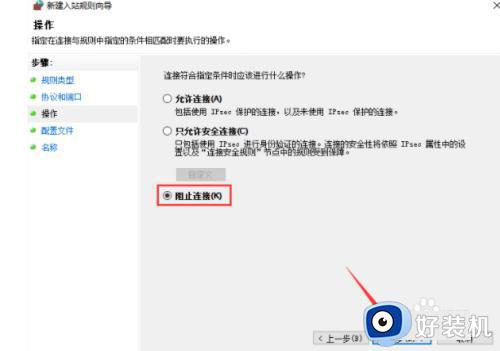
7.设置完成之后,点击完成关闭窗口。
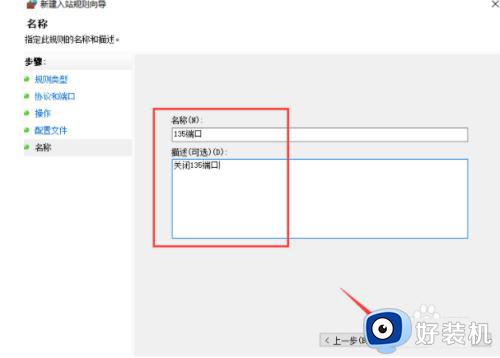
8.重新打开设置界面,这时候就可以看到刚刚新建的135端口了。前面出现红色的圈就意味着已经关闭TCP协议的135端口。
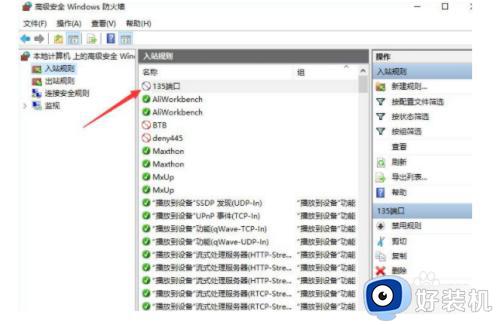
9.按照同样的操作开始进行关闭UDP端口。
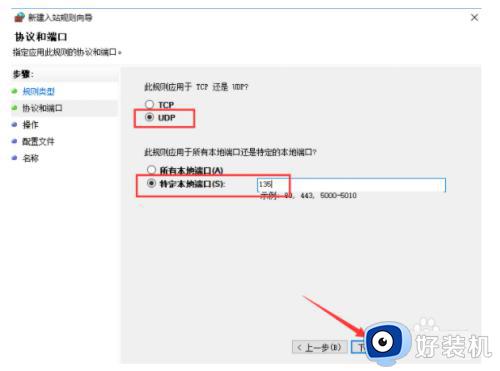
10.此时就可以发现 UDP协议的慎薪凤135端口也成功关闭了。
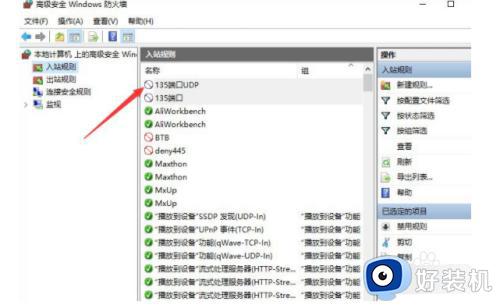
以上就是小编跟大家介绍的关于电脑怎么关闭端口的操作教程,如果你需要关闭特定的网络端口,就可以参考上面的教程来操作。