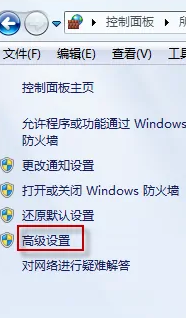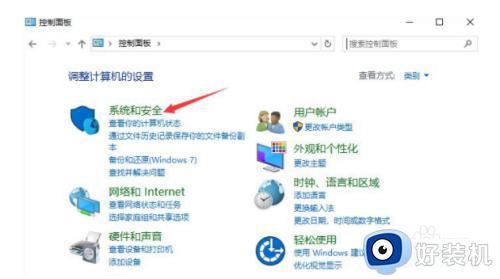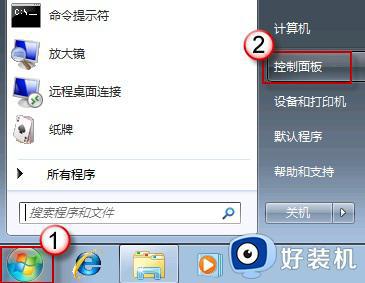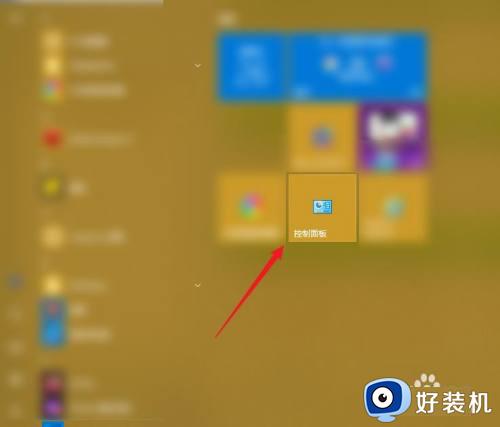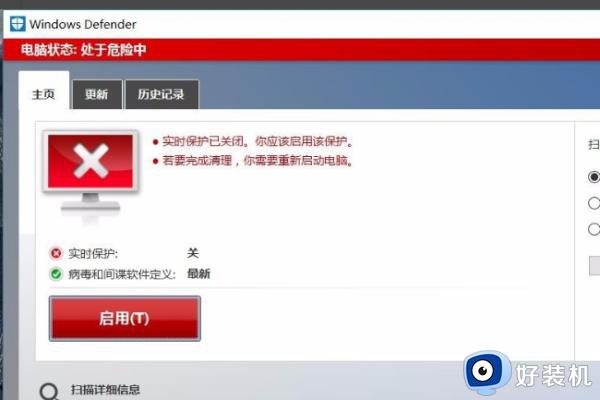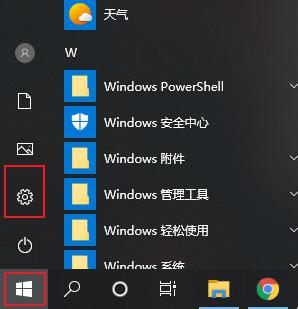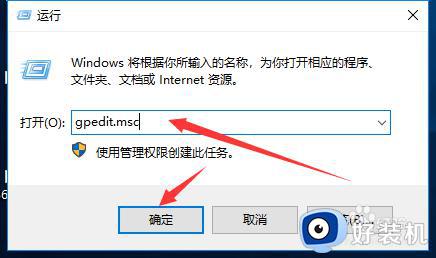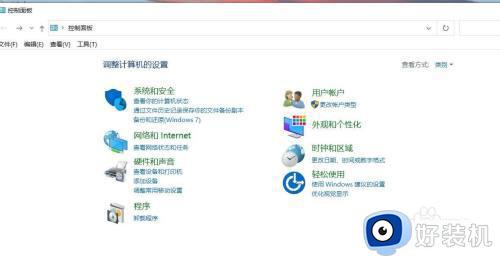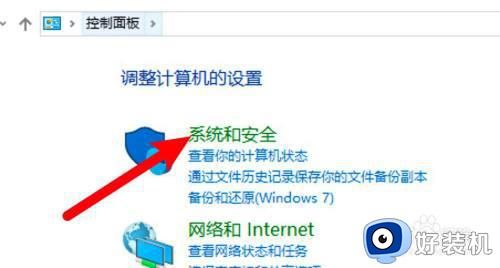windows防火墙开放端口的方法 windows防火墙如何开放端口
时间:2023-07-09 15:01:00作者:huige
当我们在使用某个功能的时候,经常会需要开启端口才可以的,而有些端口默认是关闭的,需要我们手动开启,那么就要通过windows防火墙来开放端口,很多人并不知道windows防火墙如何开放端口吧,针对这个问题,本文给大家介绍一下windows防火墙开放端口的方法。

方法如下:
1、按住快捷键win + R 打开运行窗口,在运行框中输入control.exe,打开控制面板,如图;
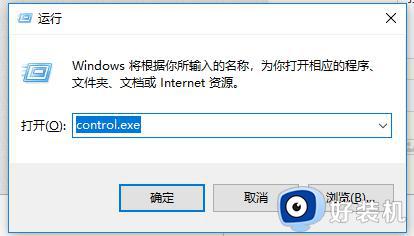
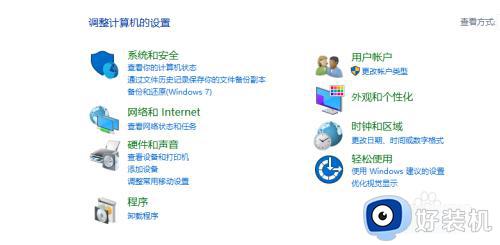
2、在控制面板界面选择系统和安全选项并打开,打开后可以看到windows防火墙功能,如图;
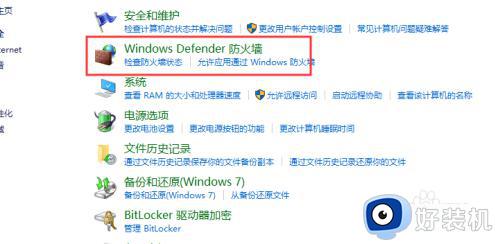
3、打开进入防火墙,看到左侧功能栏中有个启动或者关闭windows防火墙,点击进入,查看防火墙状态,确保防火墙是开启的状态,如图;
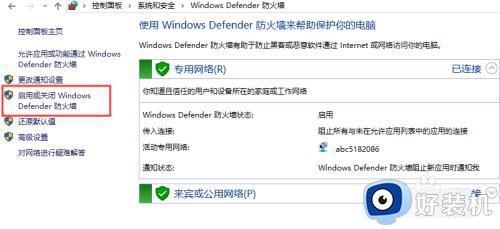
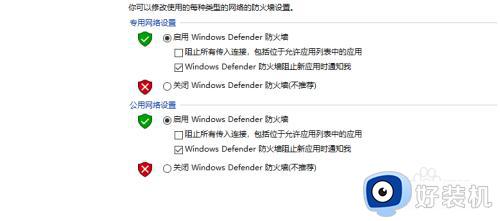
4、点击高级设置,进入防火墙规则界面,如图;
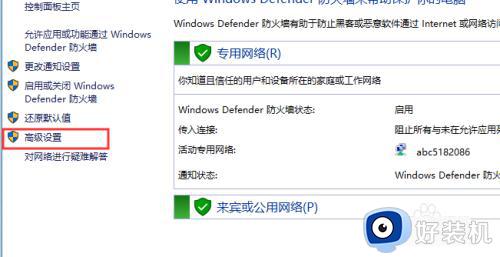
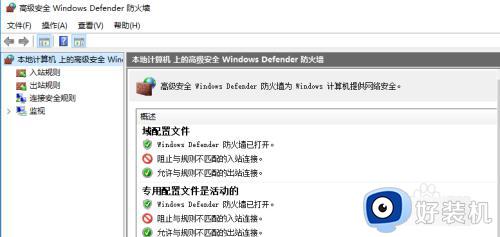
5、点击左侧入站规则,然后点击右侧的新建规则,如图;
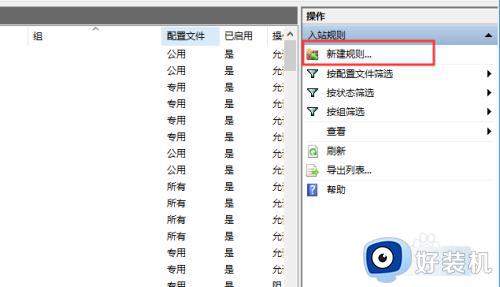
6、在弹出框中选择端口,并点击下一步,选择TCP协议,输入要开通的端口,再次点击下一步,如图;
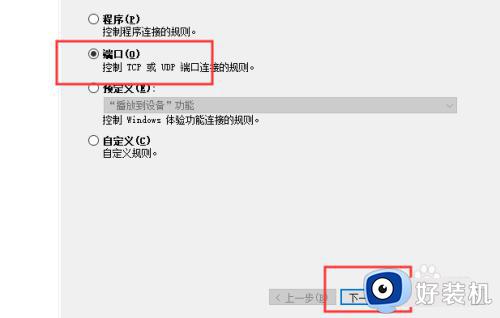
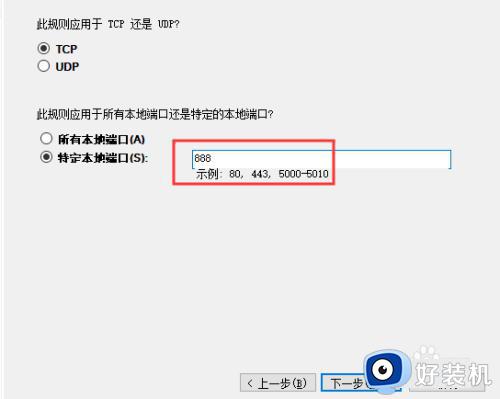
7、继续点击下一步,然后设置一个保存的名称,点击完成即可,如图;
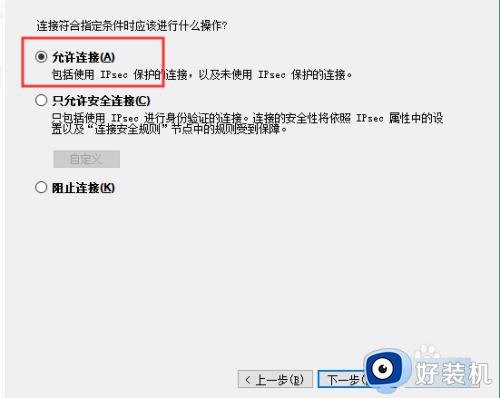
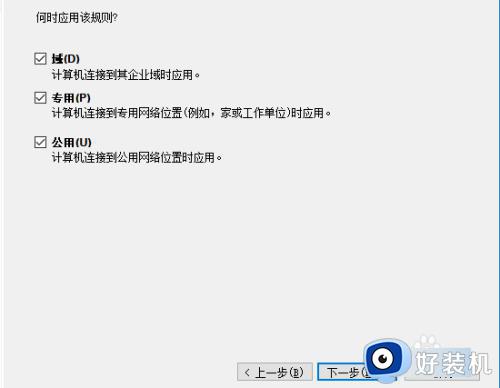
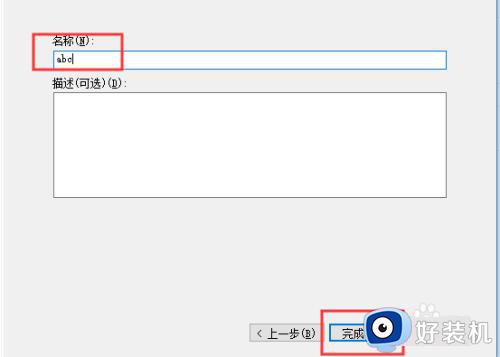
以上给大家介绍的就是windows防火墙开放端口的详细方法,大家有需要的话可以参考上述方法步骤来进行操作吧。