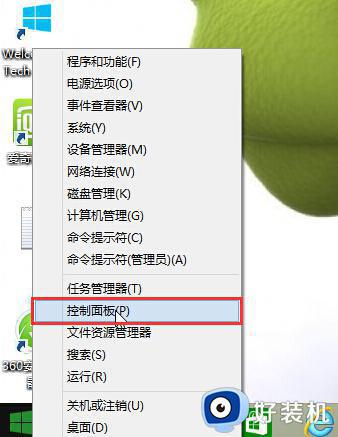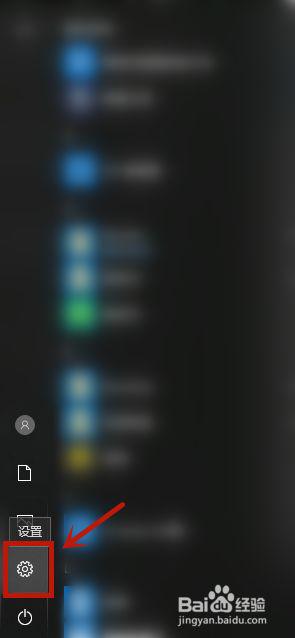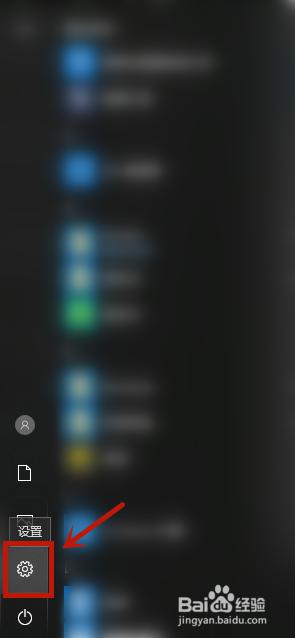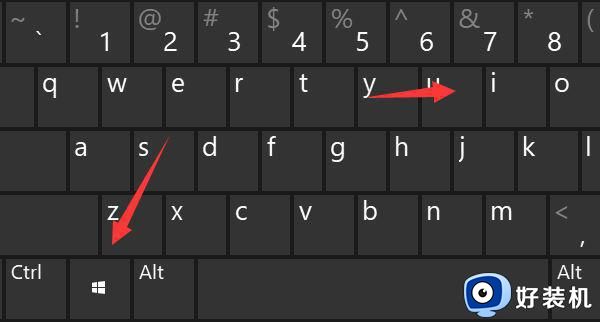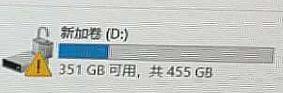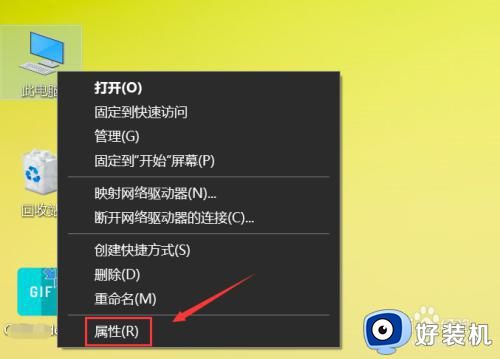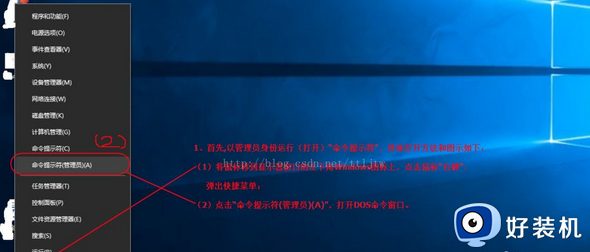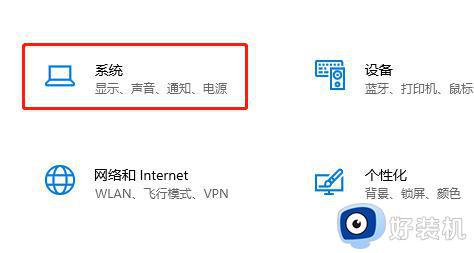Win10自带的bitlocker如何加密驱动器 win10系统使用bitlocker加密驱动器的步骤
我们经常会在电脑驱动器中放置很多重要文件,为了让这些文件更加安全,我们可以对驱动器进行加密,在win10系统中,就自带有bitlocker加密工具,那么Win10自带的bitlocker如何加密驱动器呢?针对此问题,本文给大家讲解一下详细的加密步骤吧。
推荐:win10系统下载64位
具体步骤如下:
1、鼠标右键单击开始,在弹出的菜单里选择控制面板;如图所示:
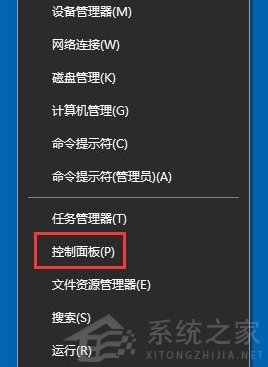 2、选择BitLocker驱动器加密;如图所示:
2、选择BitLocker驱动器加密;如图所示:
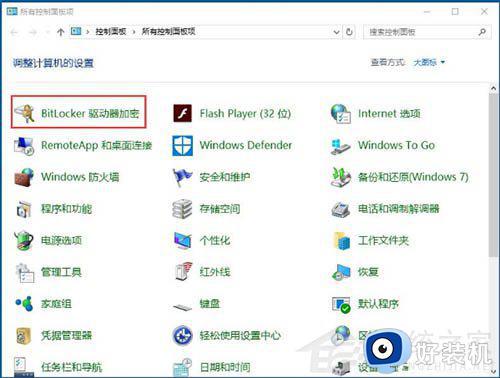 3、在需要加密的驱动器上开启BitLocker,这里也可以是虚拟磁盘也可以是U盘;如图所示:
3、在需要加密的驱动器上开启BitLocker,这里也可以是虚拟磁盘也可以是U盘;如图所示:
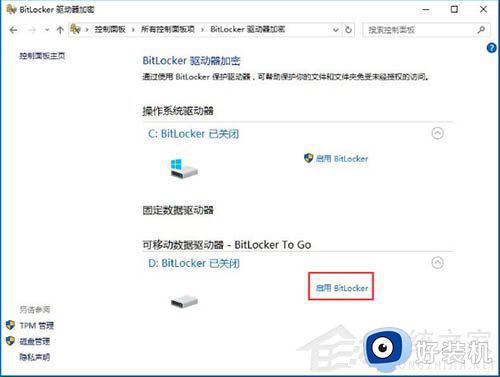 4、选择使用密码解锁驱动器,输入两遍密码;如图所示:
4、选择使用密码解锁驱动器,输入两遍密码;如图所示:
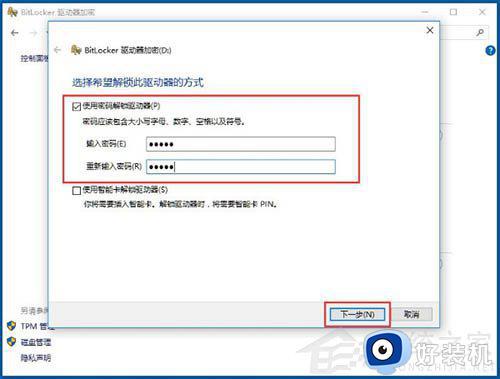 5、选择备份密钥保存位置,如果有不用淘汰的小U盘最好保存到U盘安全。没U盘就保存到文件,一定要找个不容易被别人发现的文件夹;如图所示:
5、选择备份密钥保存位置,如果有不用淘汰的小U盘最好保存到U盘安全。没U盘就保存到文件,一定要找个不容易被别人发现的文件夹;如图所示:
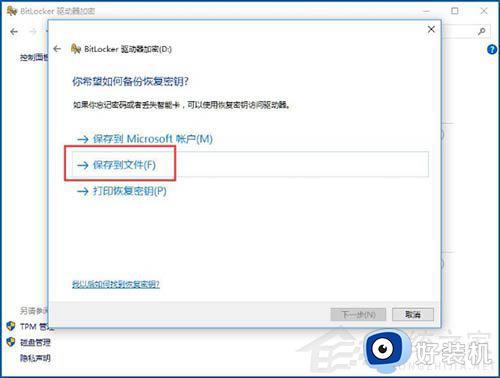 6、保存完密钥之后会显示已保存恢复密钥;如图所示:
6、保存完密钥之后会显示已保存恢复密钥;如图所示:
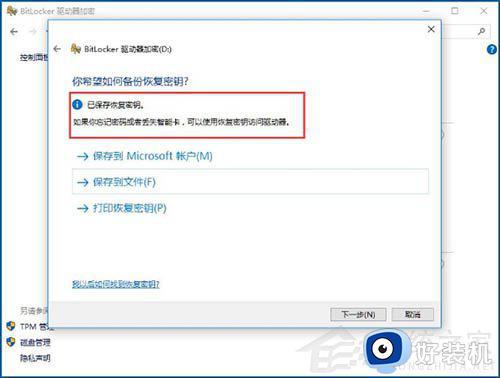 7、其实恢复密钥就是一串很长的字符,它很重要,是为了找回密码用的;如图所示:
7、其实恢复密钥就是一串很长的字符,它很重要,是为了找回密码用的;如图所示:
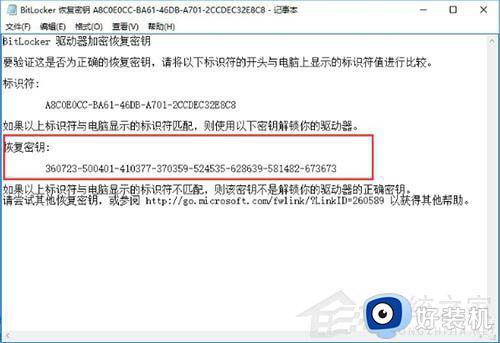 8、加密模式选择兼容模式;如图所示:
8、加密模式选择兼容模式;如图所示:
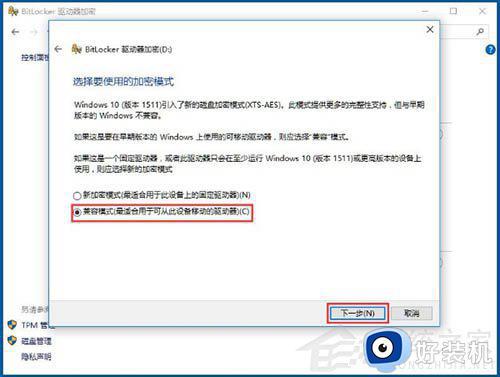 9、选择开始加密;如图所示:
9、选择开始加密;如图所示:
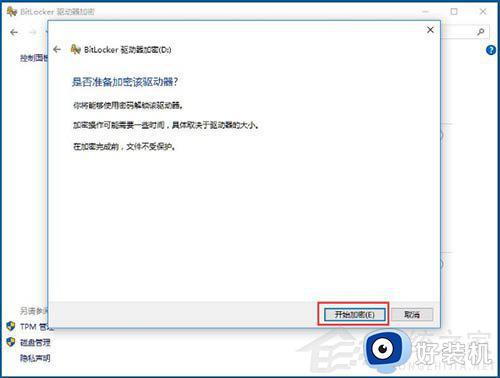 10、现在我的电脑里,所加密驱动器上就多了一把银色的开启的锁;如图所示:
10、现在我的电脑里,所加密驱动器上就多了一把银色的开启的锁;如图所示:
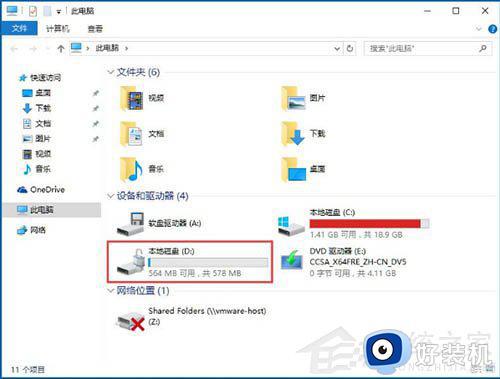 11、下次开机的时候你就会发现锁已经变成了金色的关闭状态;如图所示:
11、下次开机的时候你就会发现锁已经变成了金色的关闭状态;如图所示:
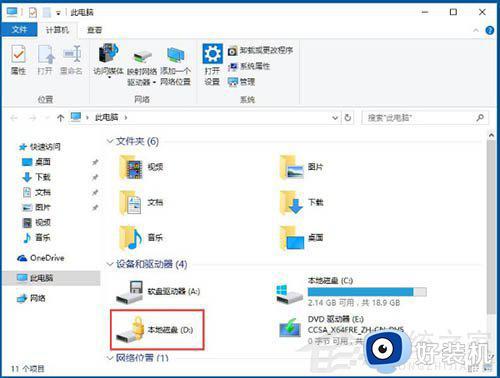 12、试图进入此驱动器,会发现电脑右上角要输入密码才行;如图所示:
12、试图进入此驱动器,会发现电脑右上角要输入密码才行;如图所示:
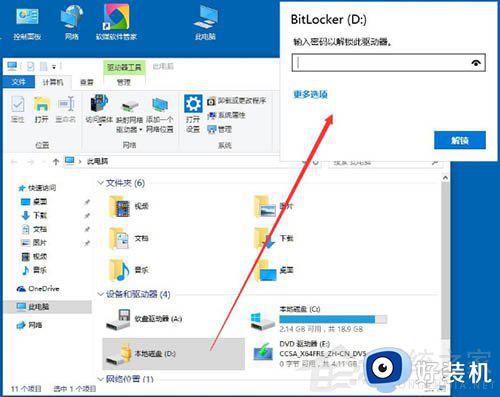 13、如果要立刻锁住此驱动器,可用管理员身份打开命令提示符,输入manage-bde -lock D,其中D为盘符。
13、如果要立刻锁住此驱动器,可用管理员身份打开命令提示符,输入manage-bde -lock D,其中D为盘符。
上述就是win10系统使用bitlocker加密驱动器的详细方法,这样就可以保护驱动器中的文件更加安全了,希望帮助到大家。