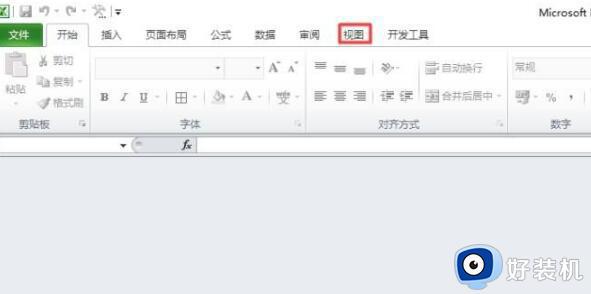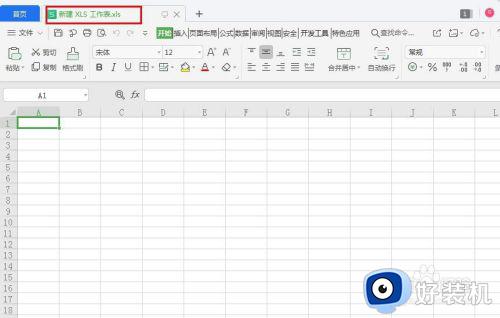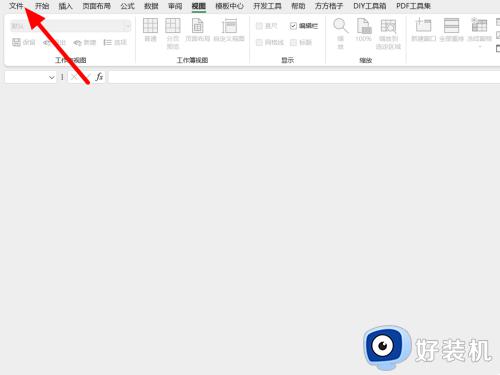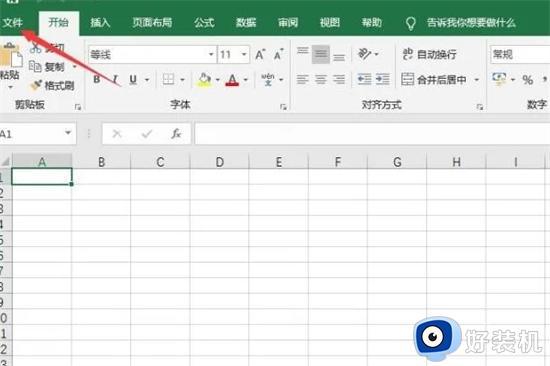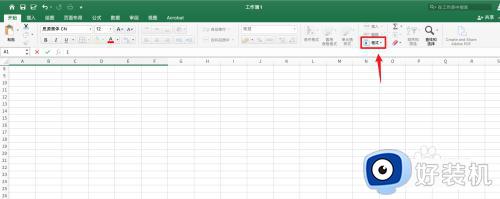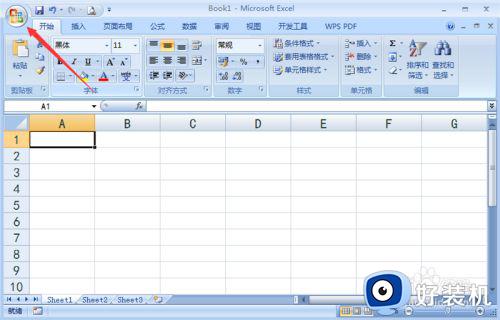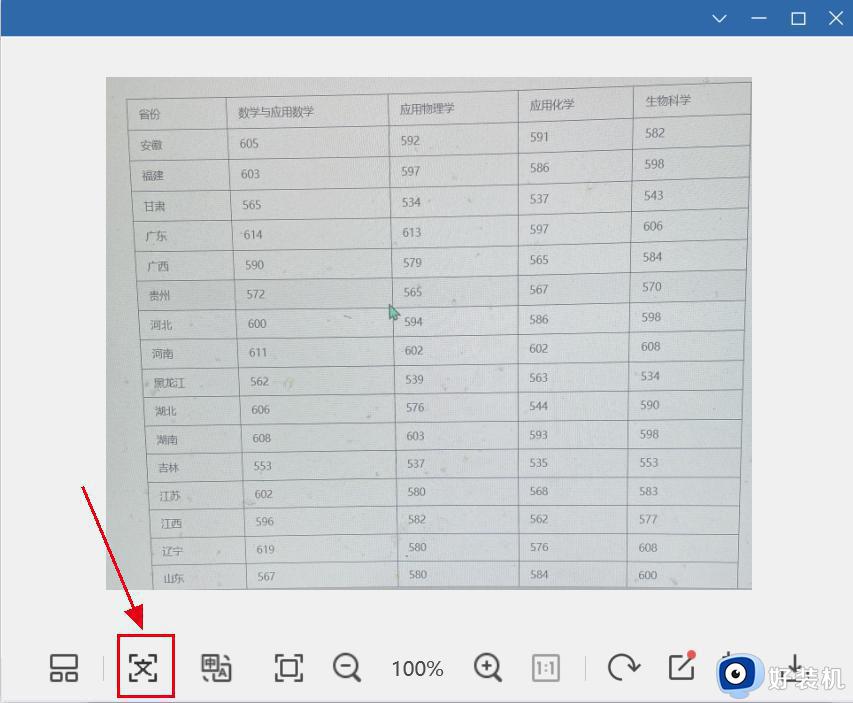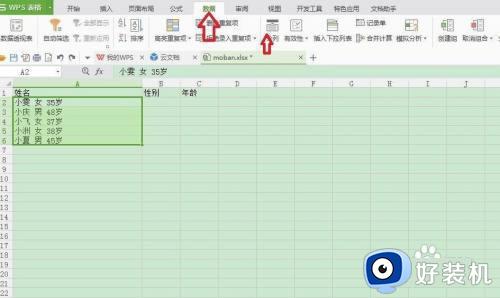excel打开文件不显示内容怎么办 excel打开了文件却看不见内容处理方法
时间:2023-11-01 16:03:59作者:xinxin
很多用户在日常工作的时候,经常也会用到电脑中的excel工具来进行数据的整理,也能够提高用户的浏览效率,然而近日有用户在打开电脑中保存的excel表格文件时,却发现文件里面的内容不显示,对此excel打开文件不显示内容怎么办呢?下面小编就来教大家excel打开了文件却看不见内容处理方法。
具体方法如下:
1.打开某一个excel文件后,显示的灰色界面是这样的。
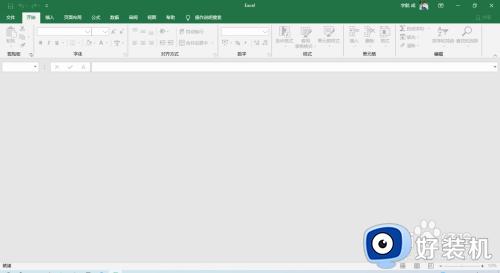
2.在【视图】选项中【取消隐藏】也是灰色的,无法操作。
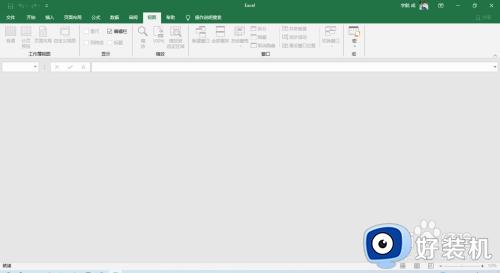
3.点击左上角【文件】,然后下拉点击【选项】。
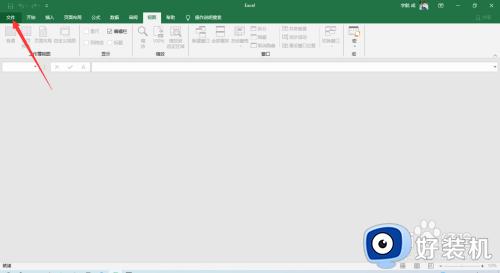
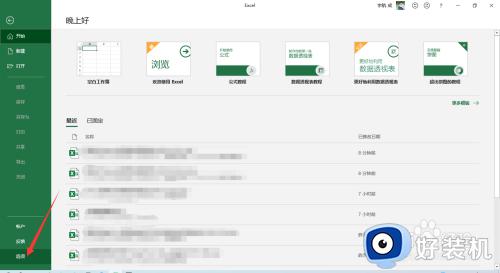
4.点击【信任中心】,再点击【信任中心设置】。
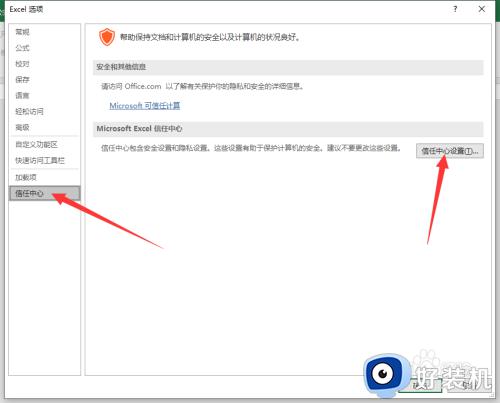
5.点击【外部内容】。
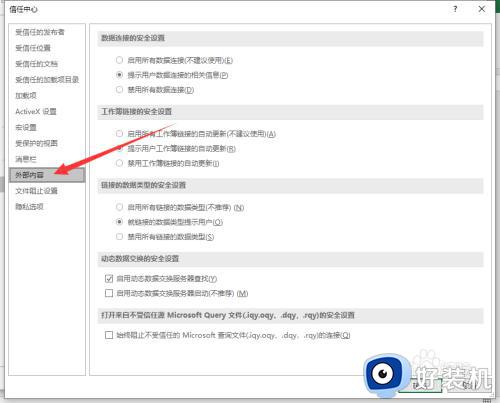
6.找到【动态数据交换的安全设置】一栏,将下边选项中的勾勾去掉,然后一路点击确定退出。
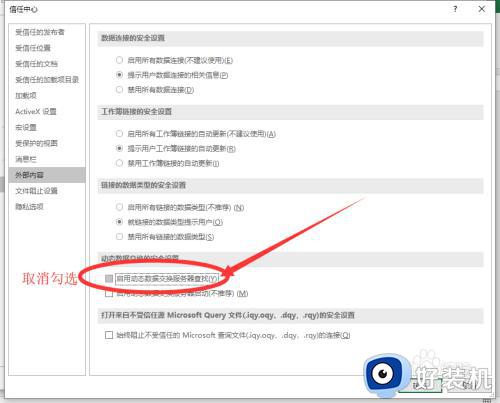
7.再重新打开excel文件,看到可以正常显示了!

上述就是小编给大家讲解的excel打开了文件却看不见内容处理方法了,碰到同样情况的朋友们赶紧参照小编的方法来处理吧,希望本文能够对大家有所帮助。