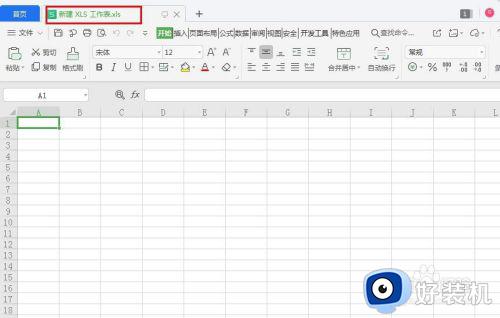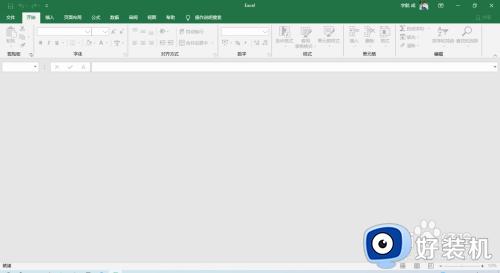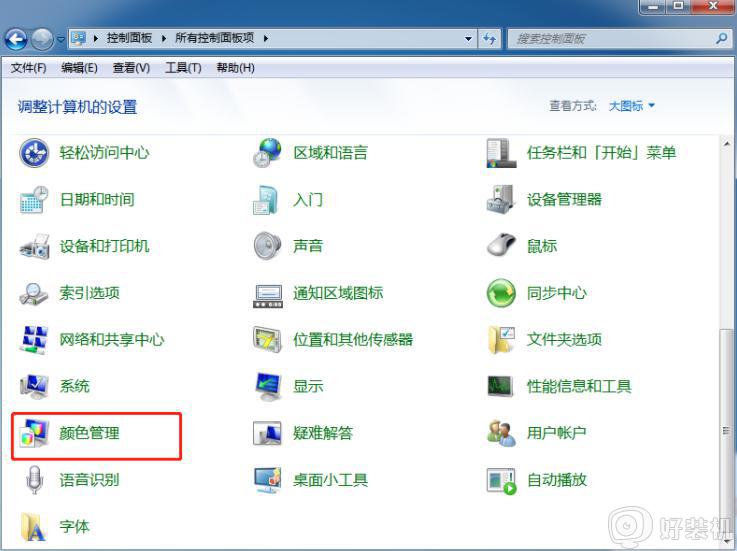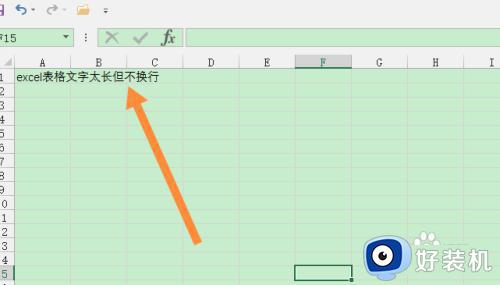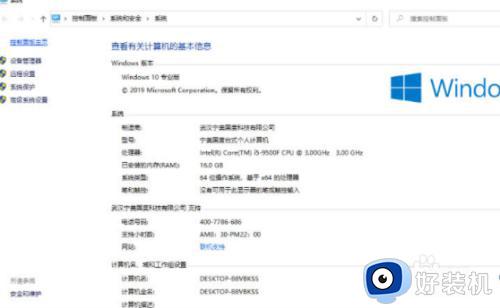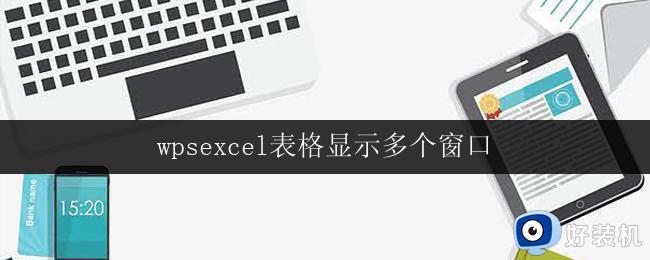excel表格显示内存不足怎么办 excel一直显示内存不足处理方法
时间:2022-08-25 14:02:11作者:run
有时候,我们在使用excel表格进行一些数据整理的时候,打开excel工具时却遇到了提示内存不足的问题,今天小编教大家excel表格显示内存不足怎么办,操作很简单,大家跟着我的方法来操作吧。
解决方法:
1.首先将Excel打开,点击【菜单】按钮,如图所示。
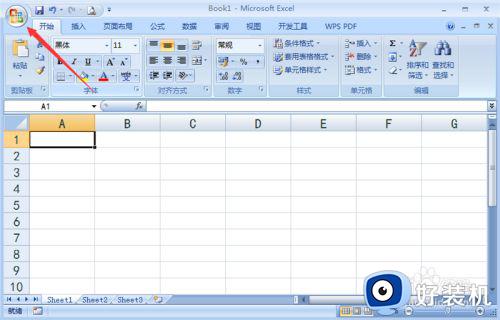
2.在里面点击【Excel选项】按钮,如图所示。
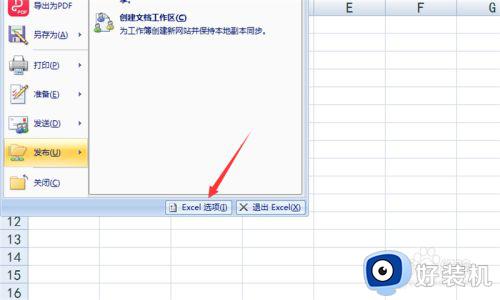
3.点击里面的【信任中心】选项,如图所示。
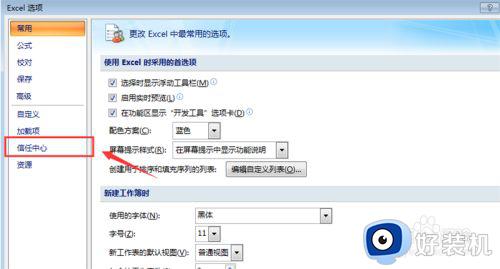
4.点击【信任中心设置】按钮,如图所示。
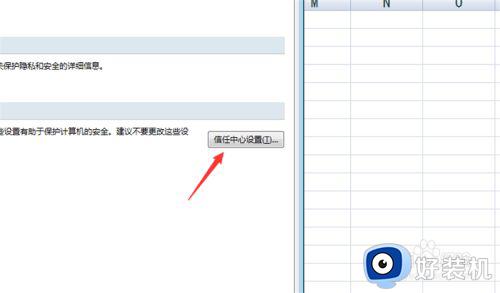
5.在打开的窗口,点击【受信任位置】,如图所示。
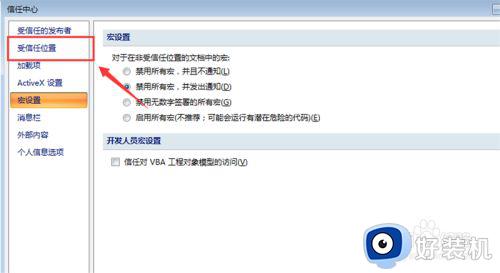
6.然后点击【添加新位置】按钮,如图所示。
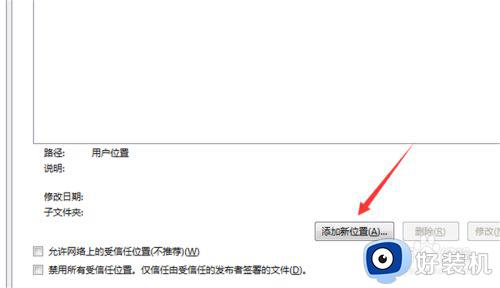
7.浏览选择一个空间大的磁盘,设置位置,点击【确定】,如图所示。
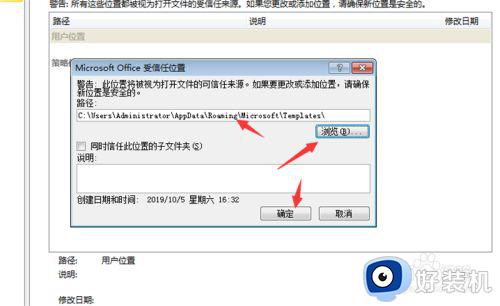
8.最后在回来的界面,点击【确定】将设置保存,这个问题就解决了,如图所示。
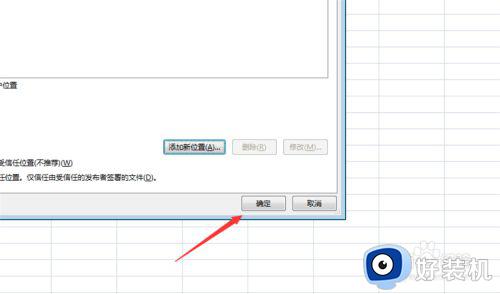
以上就是关于excel一直显示内存不足处理方法的全部内容,如果有遇到这种情况,那么你就可以根据小编的操作来进行处理,非常的简单快速,一步到位。