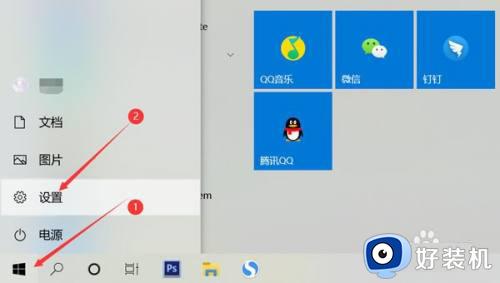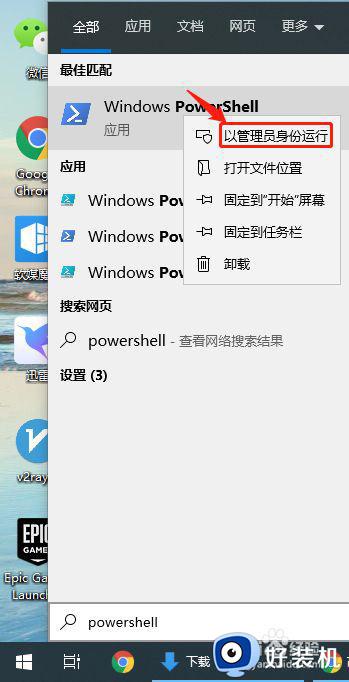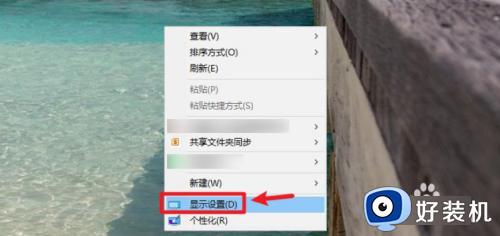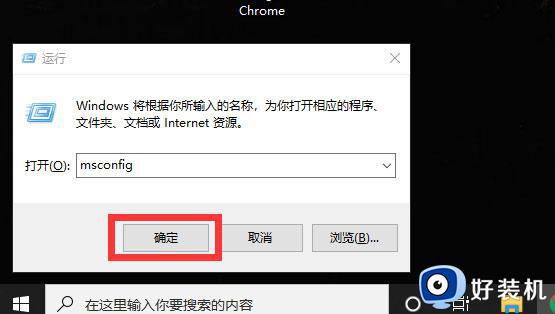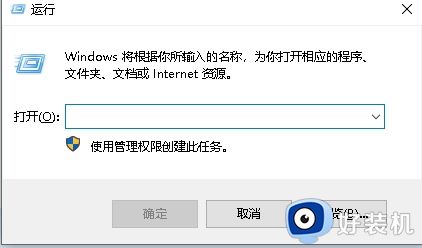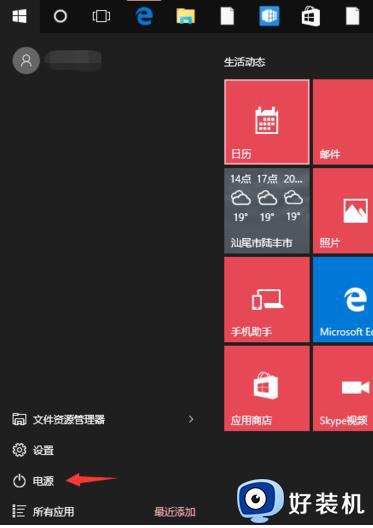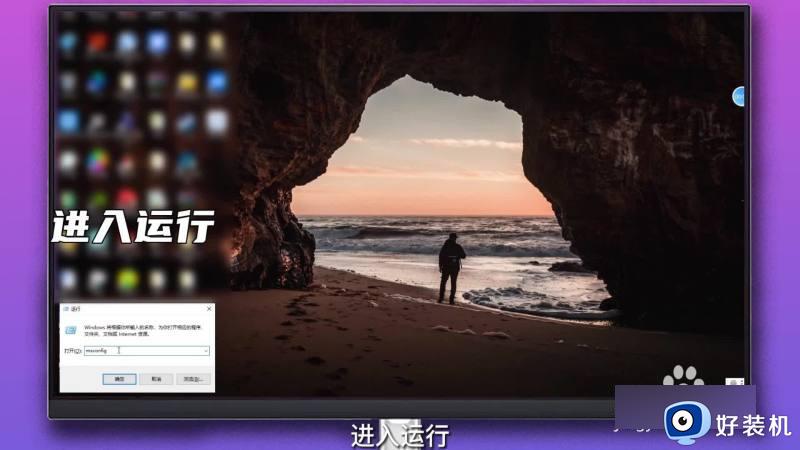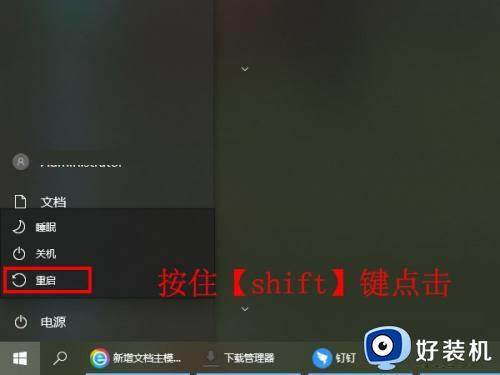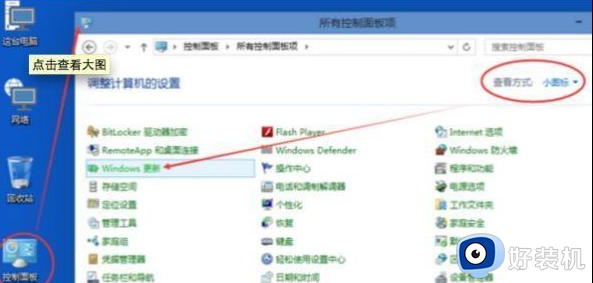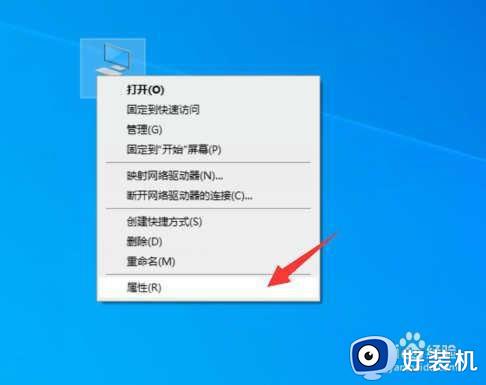win10安全模式如何卸载显卡驱动 win10安全模式删除显卡驱动的步骤
我们都会在win10系统中安装显卡驱动来使用,但是有时候可能会遇到显卡驱动出现问题的情况,那么就需要卸载删除显卡驱动来重新安装,方法有很多,比较安全的就是进入安全模式来卸载,那么win10安全模式如何卸载显卡驱动呢?为此,今天给大家演示一下详细的操作方法。
推荐:win10专业版永久激活下载
具体步骤如下:
1、进入Windows 10桌面后,点击开始菜单,然后再点击“设置”。
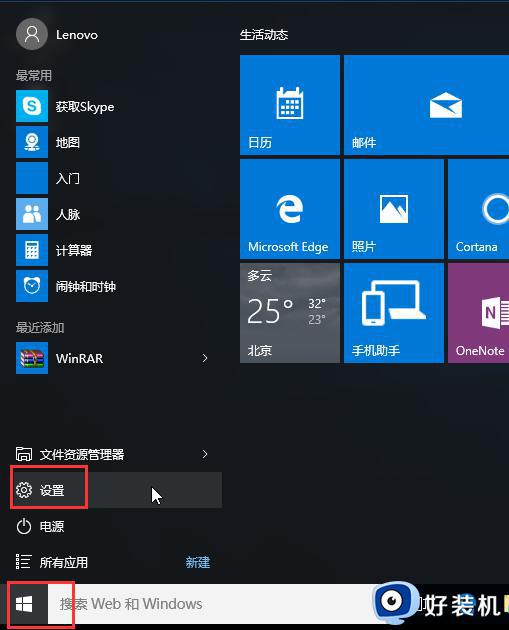 2、然后选择“更新和安全”。
2、然后选择“更新和安全”。
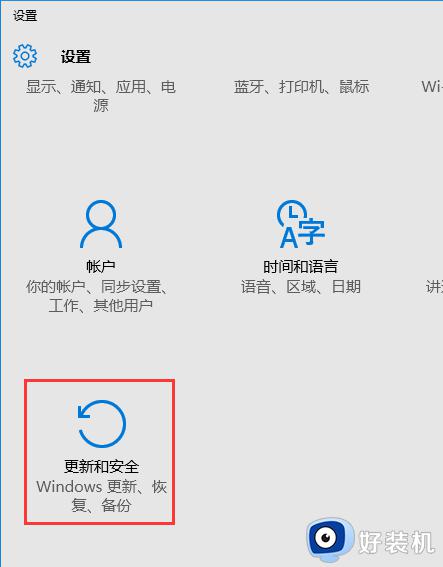 3、在“更新和恢复”界面下点击“恢复”,然后在高级启动下面点击“立即重启”。
3、在“更新和恢复”界面下点击“恢复”,然后在高级启动下面点击“立即重启”。
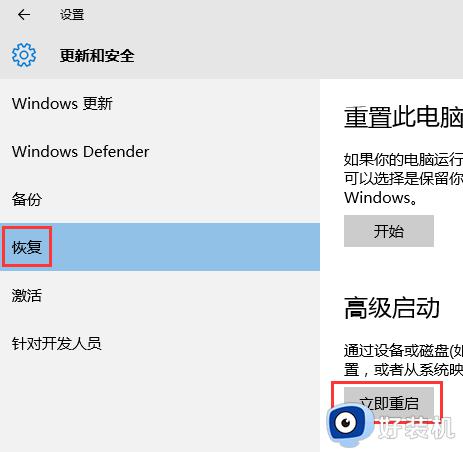 4、选择一个选项,选择“疑难解答”。
4、选择一个选项,选择“疑难解答”。
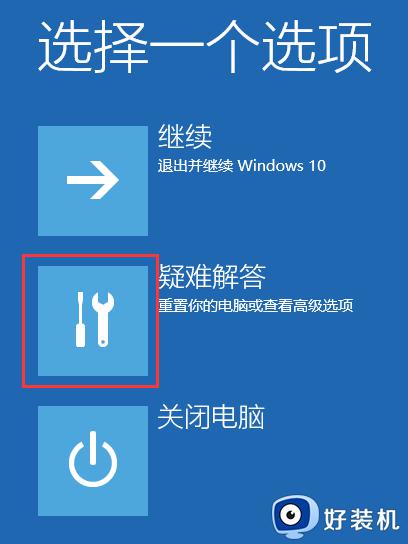 5、在“疑难解答”中点“高级选项”。
5、在“疑难解答”中点“高级选项”。
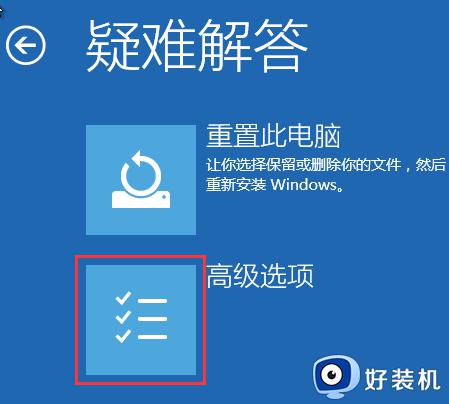 6、在高级选项中点击“启动设置”。
6、在高级选项中点击“启动设置”。
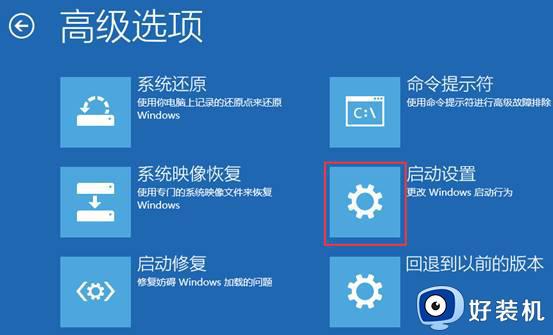 7、之后再点击“重启”按钮。
7、之后再点击“重启”按钮。
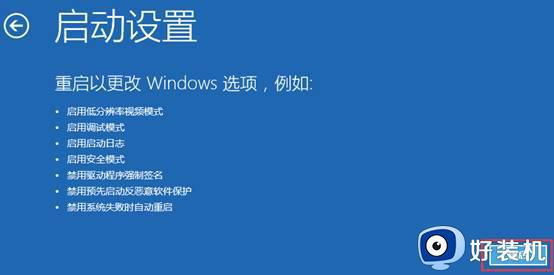 8、电脑此时会重启,重启后会看到如下图所示界面。
8、电脑此时会重启,重启后会看到如下图所示界面。
按一下“F4”键或数字“4”就选择的是安全模式。
其他的模式也是使用这个方法选择,选择以后会直接进去。
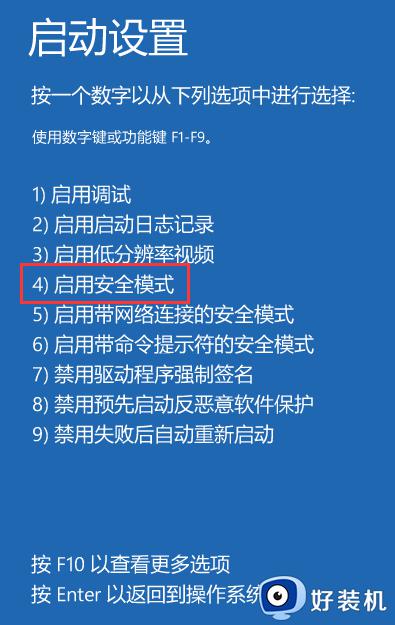 9、右击“此电脑”属性,然后再进入“设备管理器”。或者按下WIN+X组合键,调出功能列表再选择“设备管理器”进入。
9、右击“此电脑”属性,然后再进入“设备管理器”。或者按下WIN+X组合键,调出功能列表再选择“设备管理器”进入。
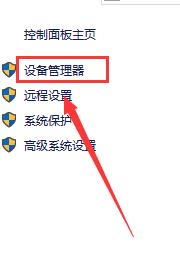 10、打开设备管理器后,可以看到有很多设备。如果要卸载显卡驱动的话,可以找到“显示适配器”并展开,
10、打开设备管理器后,可以看到有很多设备。如果要卸载显卡驱动的话,可以找到“显示适配器”并展开,
如果是双显卡电脑,可以看到两个选项,一般Intel 标识的是核心显卡,
另一个则是独立显卡,确定好后,右键点击,选择“卸载”,然后选择“是”就可以了,
当然禁用也可以解决一些问题效果是一样的。
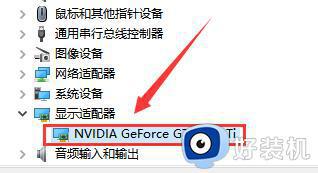
上述就是win10安全模式如何卸载显卡驱动的详细方法,有相同需要的小伙伴们可以学习上面的方法来进行卸载吧,希望对大家有帮助。