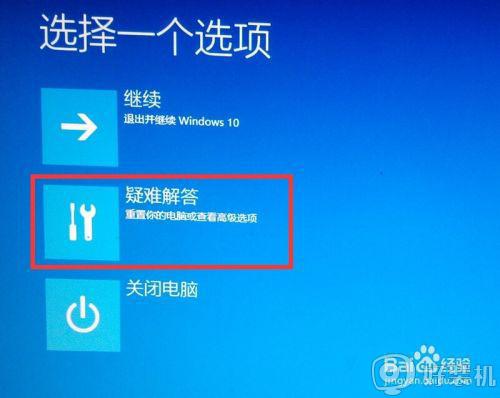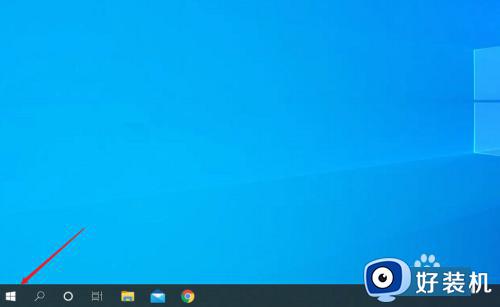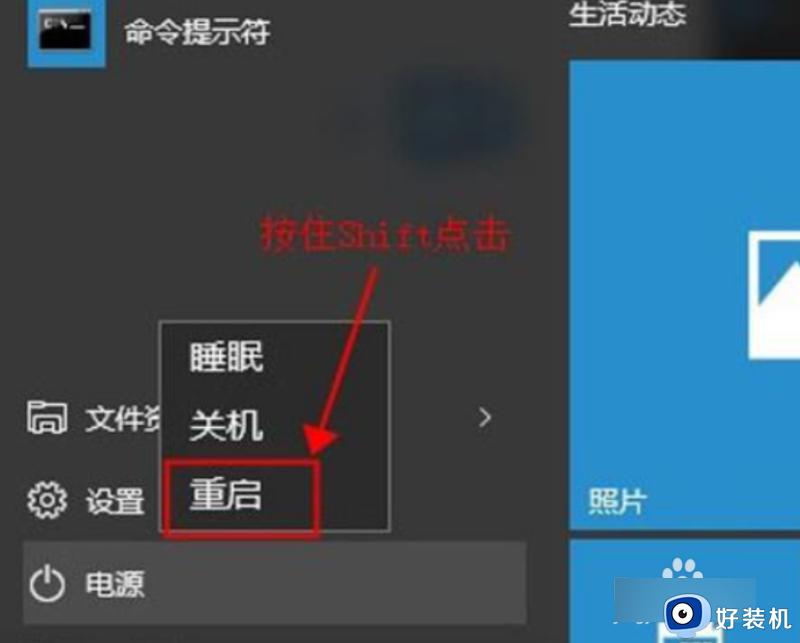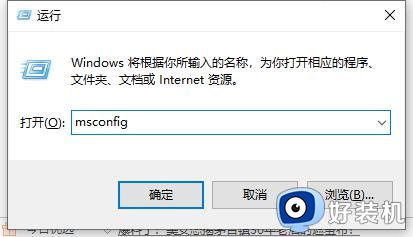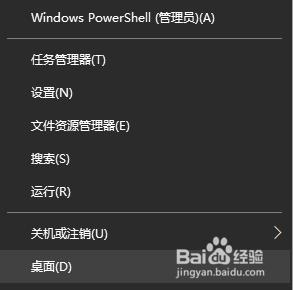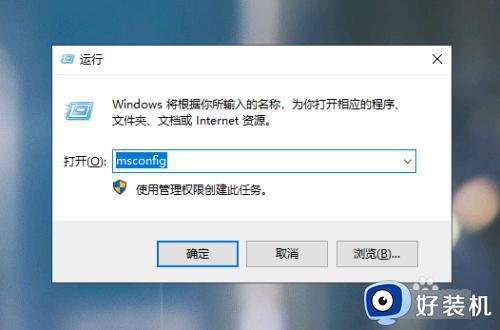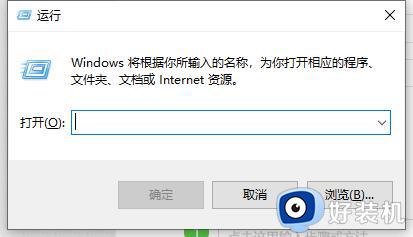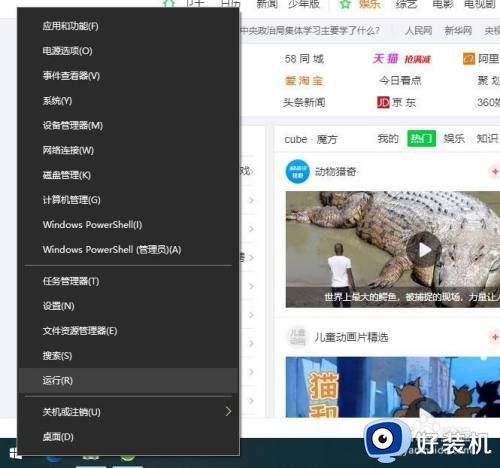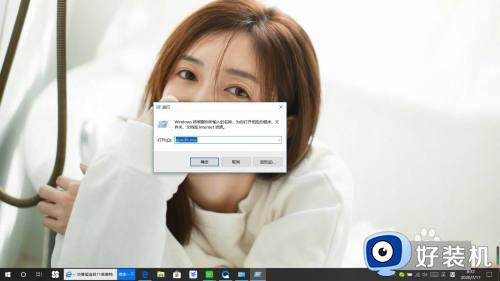win10系统如何打开安全模式 win10打开安全模式的具体方法
如果我们的win10纯净版系统产生系统异常,比如显卡驱动程序有什么问题造成的电脑蓝屏,或是漏洞补丁造成的电脑蓝屏不正确,我们可以进到安全模式开展救援,不过有许多用户还不知道如何进入安全模式,win10系统如何打开安全模式?那么下面我就来分享一下win10打开安全模式的方法吧。
具体方法如下:
1、在左下角点击“开始菜单”,在左侧找到设置功能按钮,进入Windows设置界面
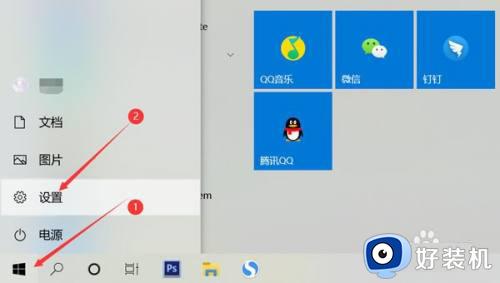
2、使用鼠标下滑找到“更新和安全”设置
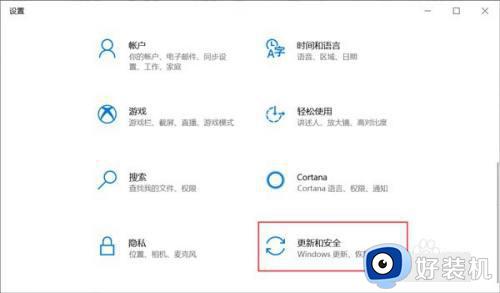
3、打开更新和安全,左侧的“修复”,点击高级启动中的“立即重启”按钮。
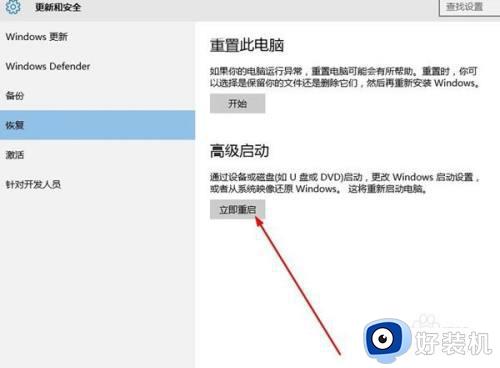
4、系统自动进入安全操作界面,选择“疑难解答”
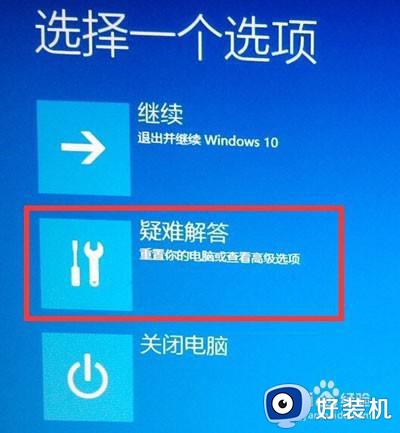
5、进入疑难解答,选择“高级选项”
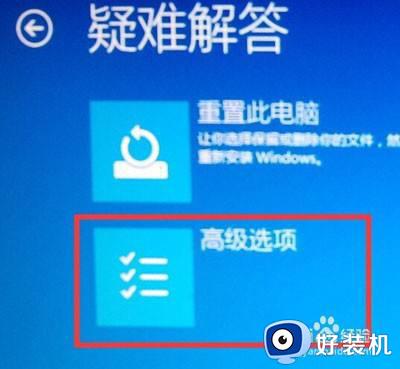
6、进入高级选项,里面有系统修复、启动修复、命令提示符、启动设置等,我们选择“启动设置”
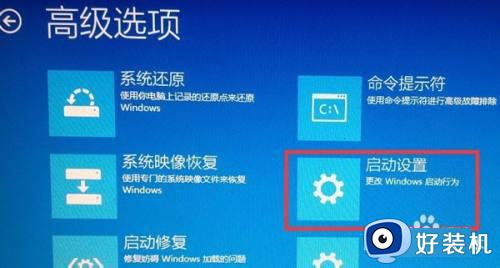
7、进入启动设置界面,点击“重启”按钮,重启计算机
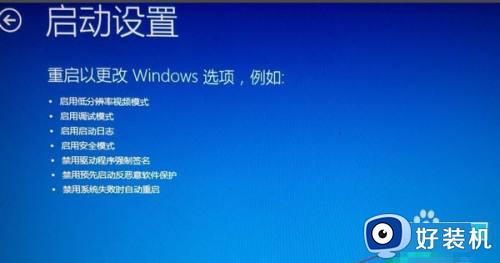
8、进入启动设置界面,有9个不同的选项,我们是进入安全模式,按一下键盘上的4或F4
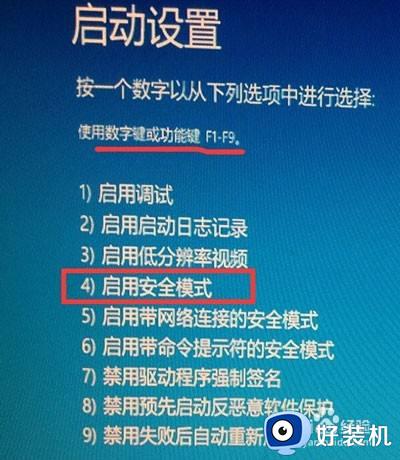
9、这样win10就会自动进入安全模式了。
上文就是给大家总结的关于win10打开安全模式的具体方法的全部内容了,平时大家在遇到这种情况的时候,就按照上述的方法进行操作就好了哦。