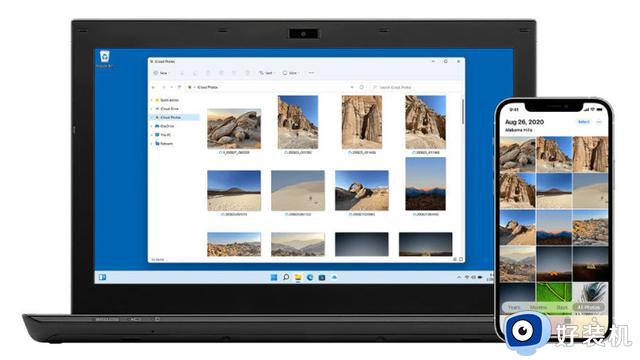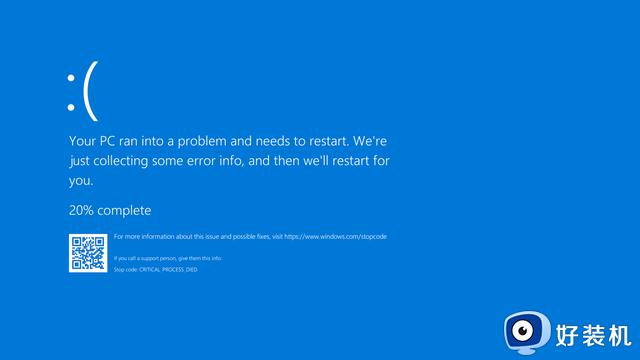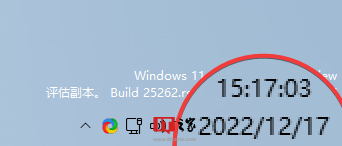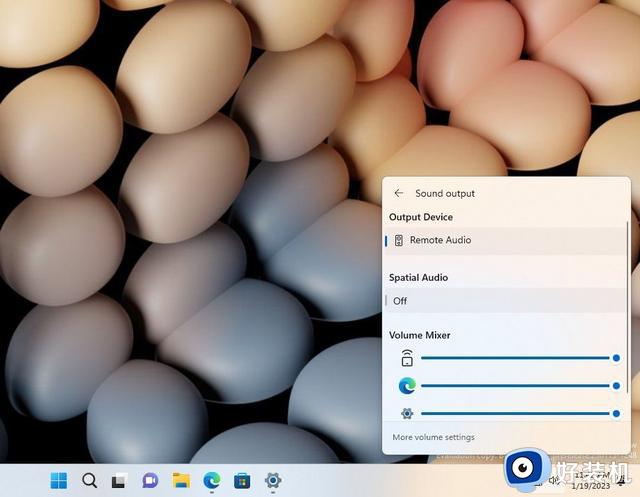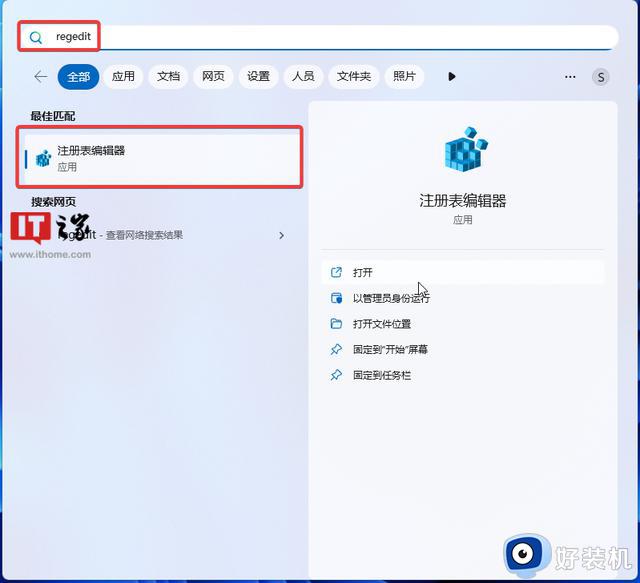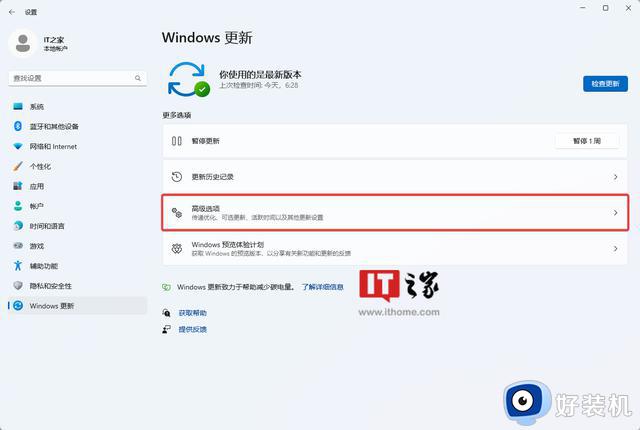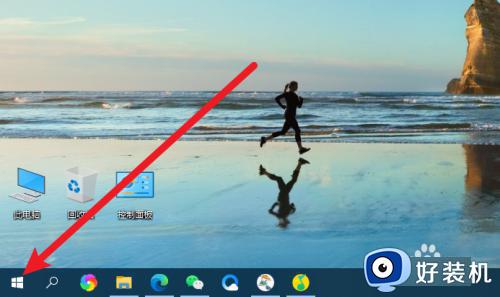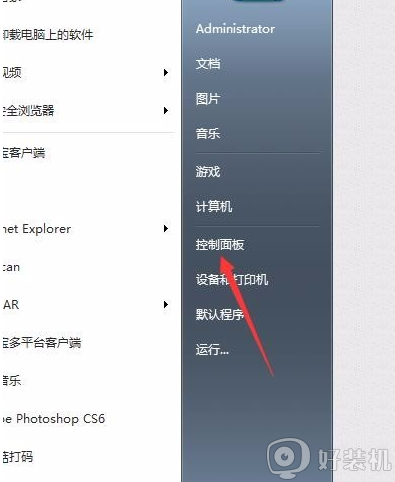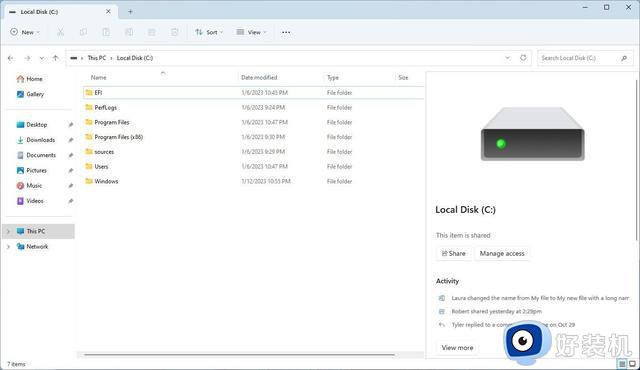Win11学院:如何强制让Windows 11设备蓝屏
显然你希望永远不要碰到这种错误,但有时候你可能出于测试系统或者你开发的程序、又或者恶作剧。在 Win11 系统中可以通过修改注册表的方式启用,并用组合键来强制蓝屏。
友好提醒:编辑注册表存在一定风险,如果你不正确操作,可能会对你的安装造成不可逆转的损害。在继续进行之前,建议为你的计算机创建一个备份。
网友可以按照以下步骤启用,不过需要注意的是不同键盘需要在不同路径下启用。
USB 键盘:
1. 打开开始菜单
2. 搜索 regedit,然后打开注册表编辑器
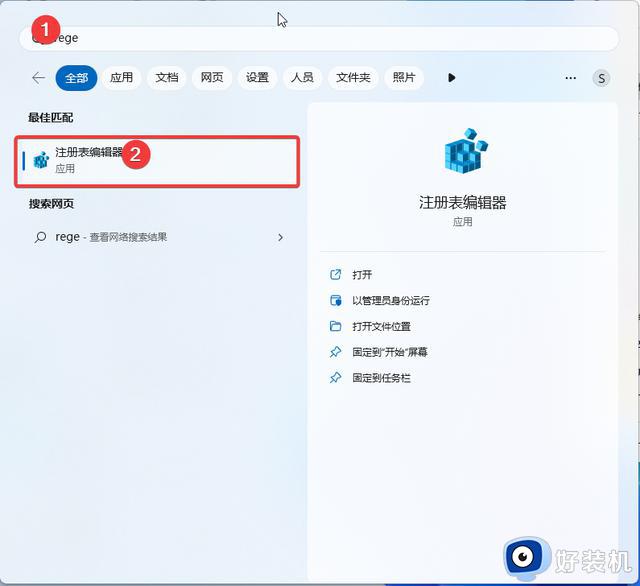
3. 打开 HKEY_LOCAL_MACHINE\SYSTEM\CurrentControlSet\Services\kbdhid\Parameters 路径
4. 在右侧空白区域右键,在菜单中选择“新建”-》“DWORD(32 位)值”
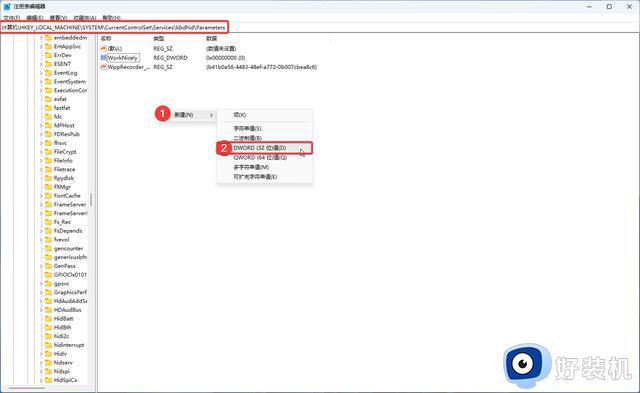
5. 将其重命名为 “CrashOnCtrlScroll”,然后按下回车键
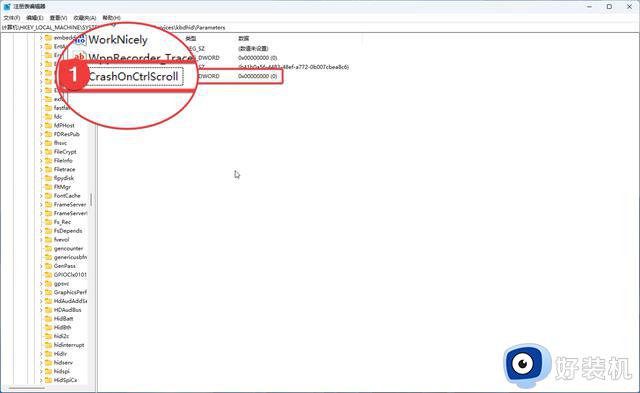
6. 双击信新建的 DWORD,然后将值从 0 修改为 1
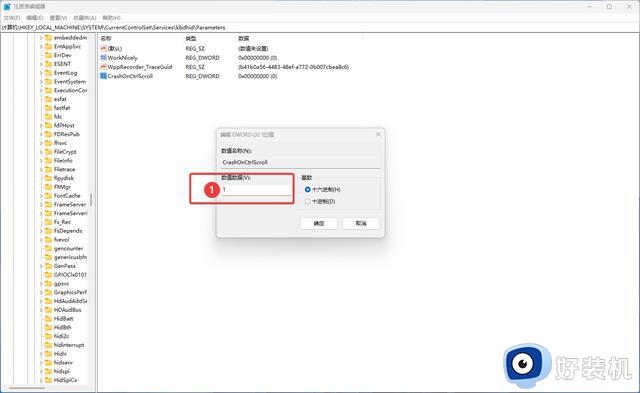
7. 点击 OK 按键,然后重启电脑。
如果使用的是传统 PS / 2 键盘:
1. 打开开始菜单
2. 搜索 regedit,然后打开注册表编辑器
3. 打开 HKEY_LOCAL_MACHINE\SYSTEM\CurrentControlSet\Services\i8042prt\Parameters 路径
4. 在右侧空白区域右键,在菜单中选择“新建”-》“DWORD(32 位)值”
5. 将其重命名为 “CrashOnCtrlScroll”,然后按下回车键
6. 双击信新建的 DWORD,然后将值从 0 修改为 1
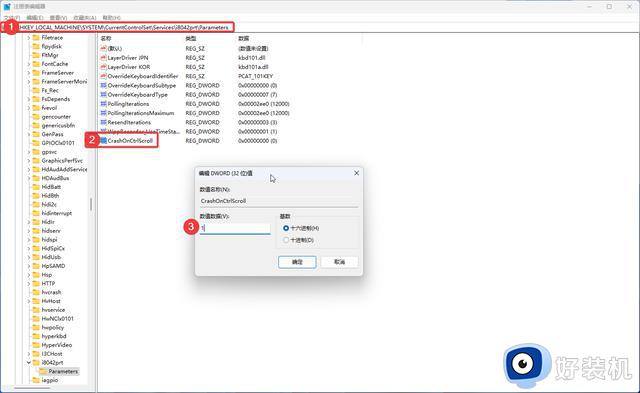
7. 点击 OK 按键,然后重启电脑。
如果在虚拟机上使用 Hyper-V 键盘(该功能只有在 Hyper-V 功能启用后才有相应选项):
1. 打开开始菜单
2. 搜索 regedit,然后打开注册表编辑器
3. 打开 HKEY_LOCAL_MACHINE\System\CurrentControlSet\Services\hyperkbd\Parameter 路径
4. 在右侧空白区域右键,在菜单中选择“新建”-》“DWORD(32 位)值”
5. 将其重命名为 “CrashOnCtrlScroll”,然后按下回车键
6. 双击信新建的 DWORD,然后将值从 0 修改为 1
7. 点击 OK 按键,然后重启电脑。
完成以上注册表修改之后,用户在长按“Ctrl”按键的情况下连续按击两次“Scroll Lock”按键,就会强制触发蓝屏。
该系统会触发 KeBugCheck,然后生成一个 0xE2 错误和“MANUALLY_INITIATED_CRASH”信息。Win11 系统还会保存一个 dump 文件,以便于后续调试。
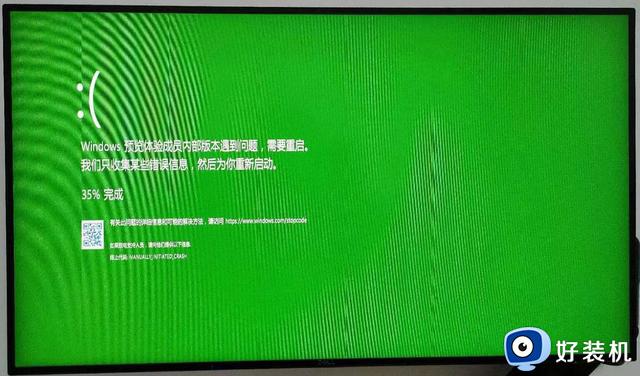
如果你想要撤销这项功能,那么取消上述教程第 4 步所创建的“CrashOnCtrlScroll”值即可。