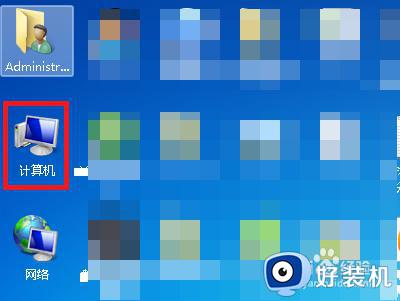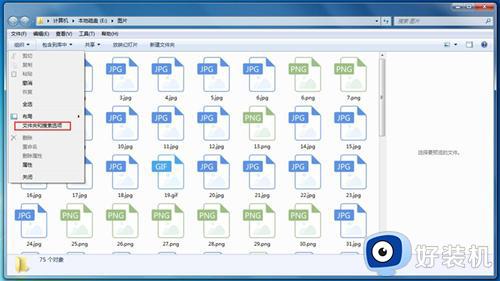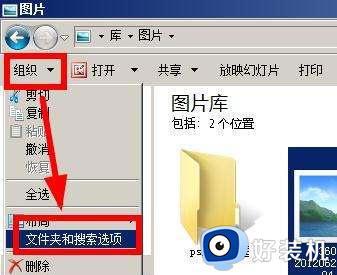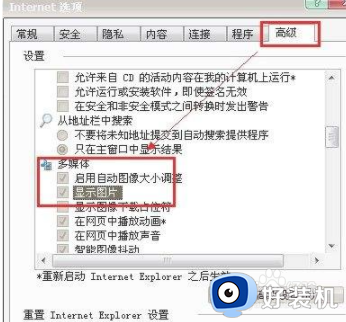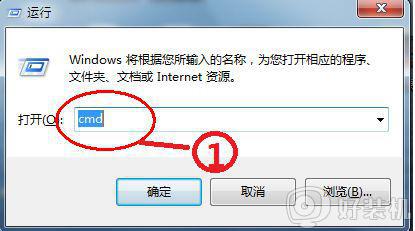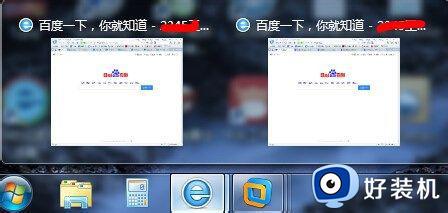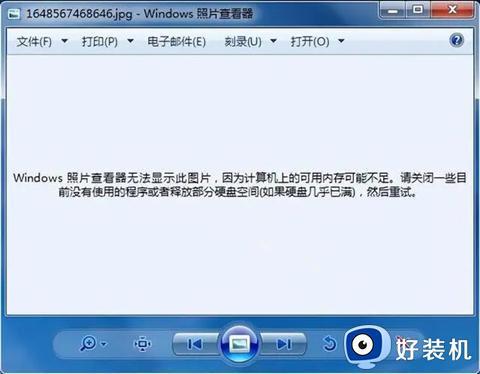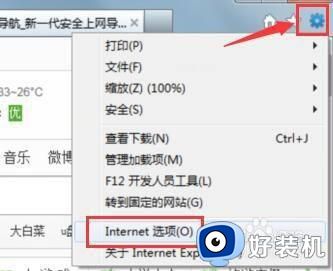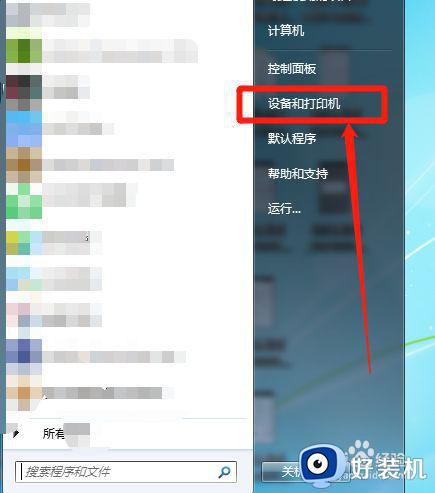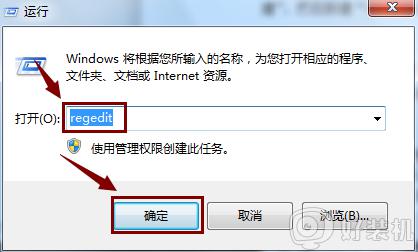win7图片无法预览怎么回事 win7系统图片无法预览的处理步骤
通常情况下,我们可以通过预览图片来找到自己想要的,但是近日有win7纯净版64位系统用户却遇到图片无法预览的情况,所有图片都显示一样的图标,这样要查找图片太麻烦了,那么该怎么办呢?针对这个问题,本文给大家讲述一下win7系统图片无法预览的处理步骤。

具体步骤如下:
1、以下是有些童鞋可能会遇到的问题,那就是所有的图片都呈现的是图标,而非图片本身的内容,这样的话除非每张图片都有特殊的命名,否则找起来太过麻烦。

2、遇到以上情况时,我们就要返回到电脑桌面,然后右键点击"计算机",在弹出的对话框里选择"属性",然后就会切换出"系统"对话框。

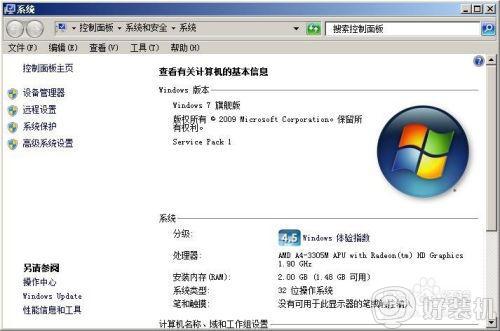
3、紧接着,我们在该窗口的左侧点击”高级系统设置",然后会弹出"系统属性"窗口。
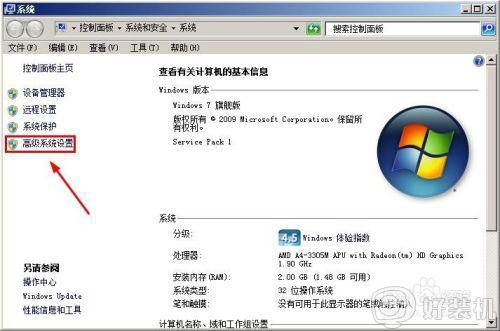
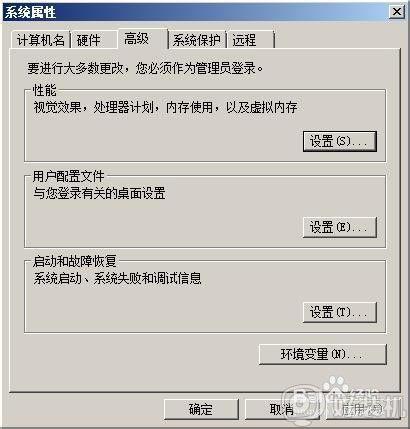
4、在系统属性栏的"高级"里有一项是关于性能的,在该页面的最上端就是,我们点击该项下的"设置”。
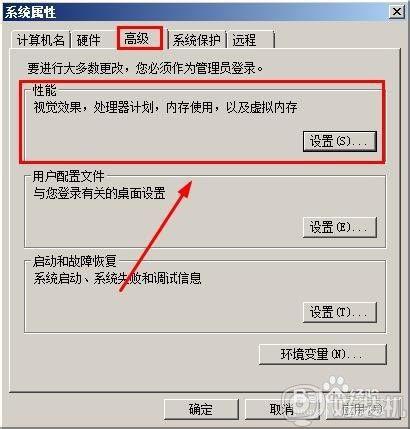
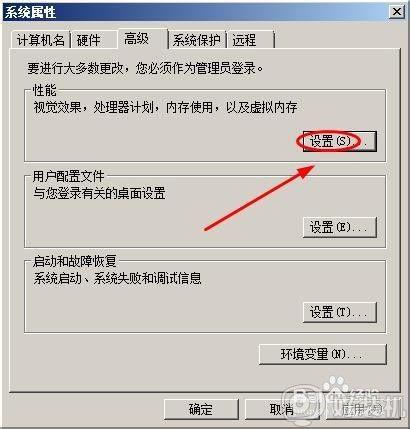
5、然后在性能选项里有一项"自定义",我们在该项列表中找到"显示缩略图而不是显示图标",勾选之后点击确定一步步退出,然后再返回查看图片就可以了。
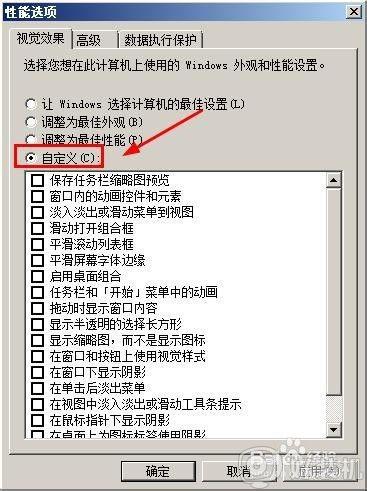
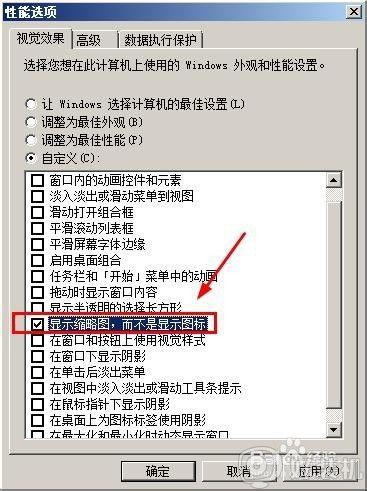
上述给大家讲解的便是win7图片无法预览的详细解决步骤,遇到相同情况的用户们可以参考上面的方法来进行解决,相信可以帮助到大家。