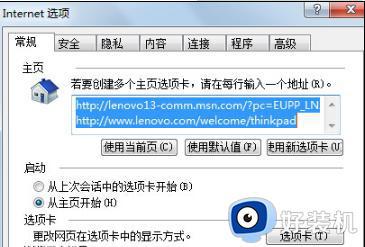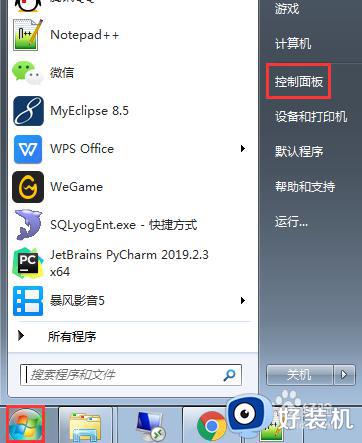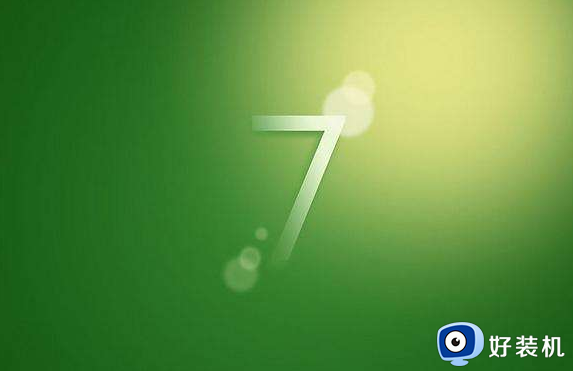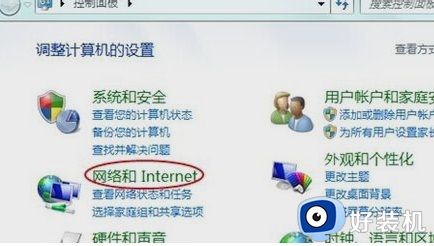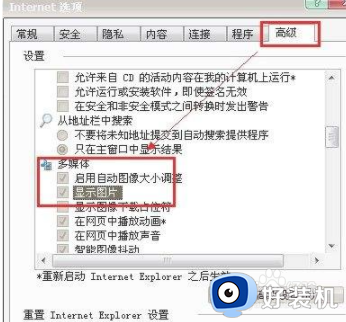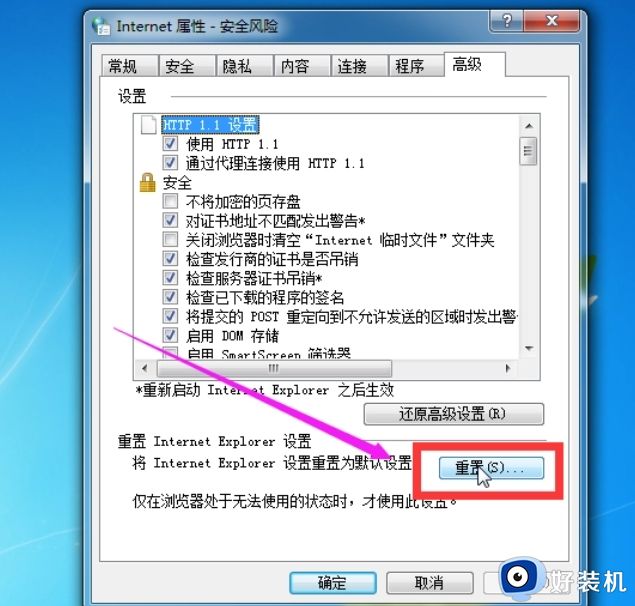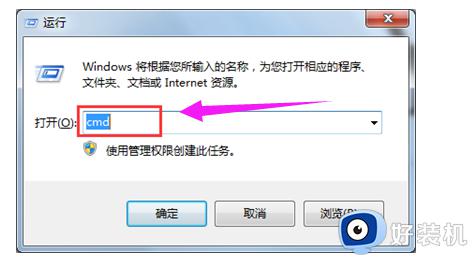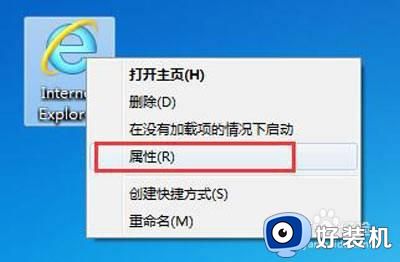win7网页打不开怎么回事 win7浏览器无法打开网页的处理步骤
日常使用电脑时,我们经常会使用浏览器来浏览各种网页,然而近日有win7 64位纯净版系统用户却遇到浏览器无法打开网页的情况,很多人不知道这是怎么回事,其实原因有很多,可能是网络问题或者浏览的网站问题等,现在就跟随小编一起来看看win7浏览器无法打开网页的处理步骤。
具体解决方法如下:
方法一、
1、按键盘上的开始键跟R键,打开运行,在输入框里输入“cmd”命令,再按回车键。
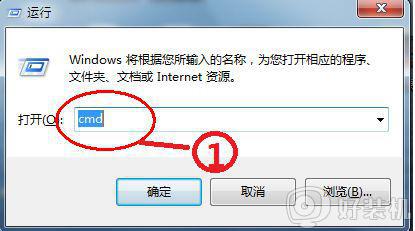 2、在弹出的命令提示符窗口中输入“ipconfig /displaydns”,看到系统中有多条之前使用过的DNS地址。
2、在弹出的命令提示符窗口中输入“ipconfig /displaydns”,看到系统中有多条之前使用过的DNS地址。
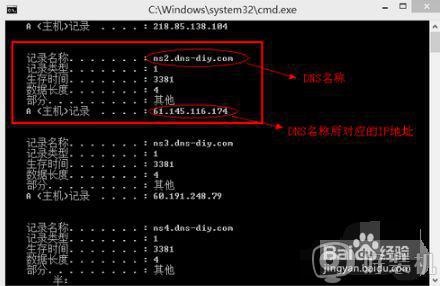
3、接着输入命令“ipconfig /flushdns”,清除DNS解析缓存,最后,打开浏览器,重新输入想要打开的网址。
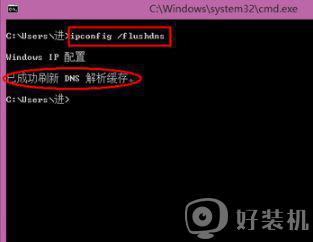
第二种方法:1、首先找到并点击系统右下角任务栏的“网络显示图标”。
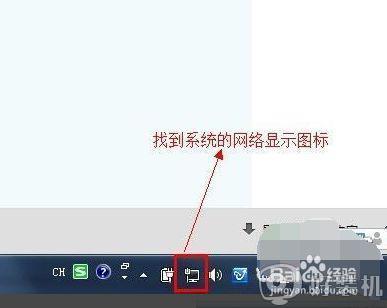
2、弹出的网络信息显示界面中,点击“打开网络和共享中心”。
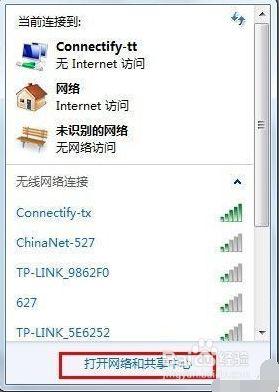
3、点击左边的“更改适配器设置”。
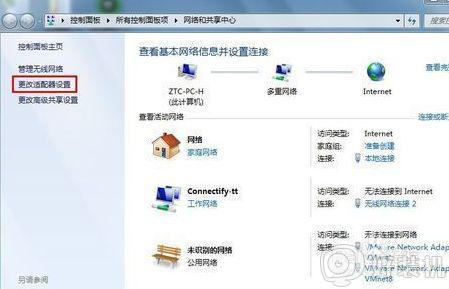
4、在网络连接窗口,点击鼠标右键,选择“属性”。
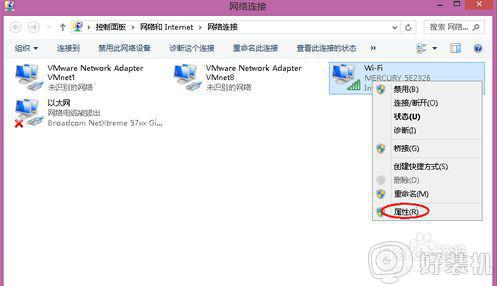
5、在网卡的属性界面中,找到 Internet协议版本4(TCP/IPv4),点击“属性”。
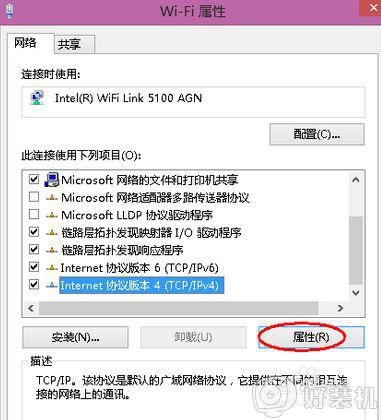
6、点击“使用下面的DNS服务器地址”,在DNS服务器地址栏中输入相应的DNS服务器地址,点击“确定”。
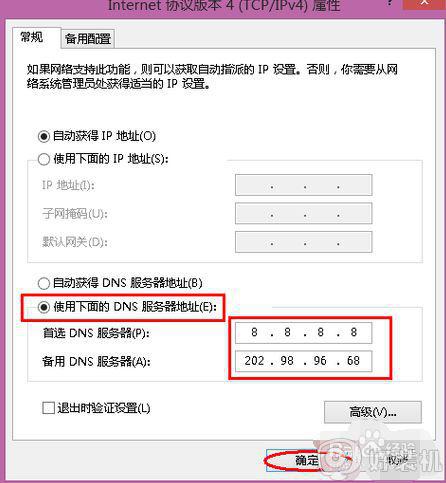
上述便是win7浏览器无法打开网页的处理步骤,遇到相同情况的用户们可以尝试上面的方法步骤来进行解决吧。