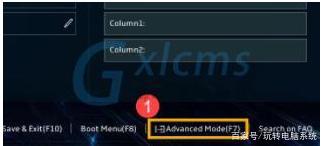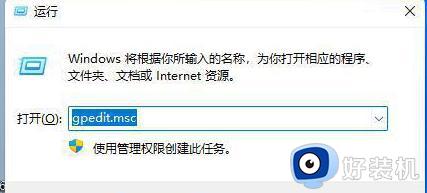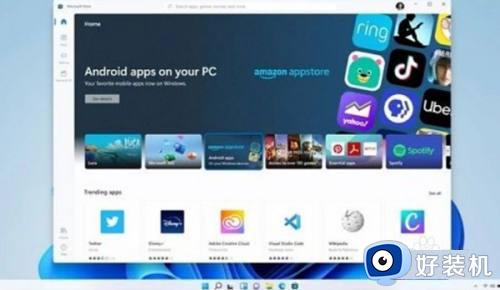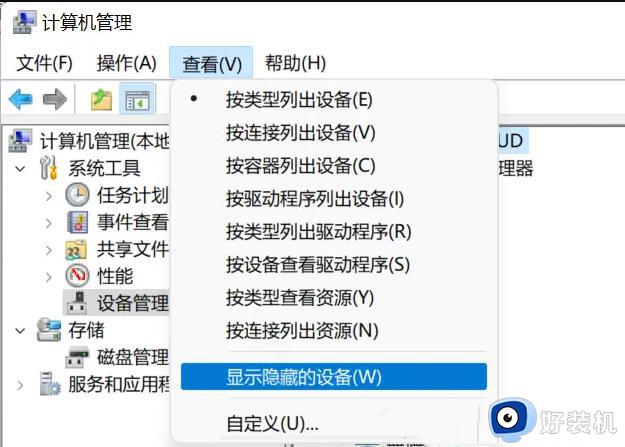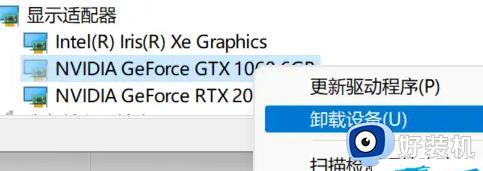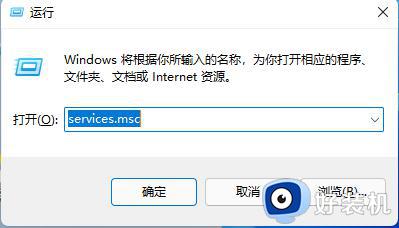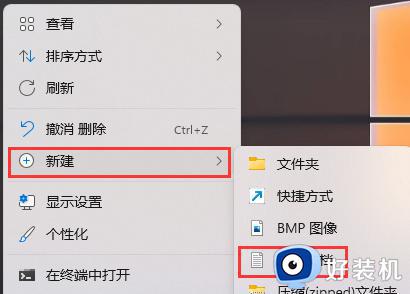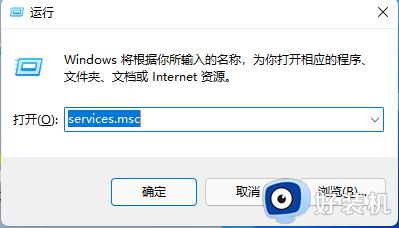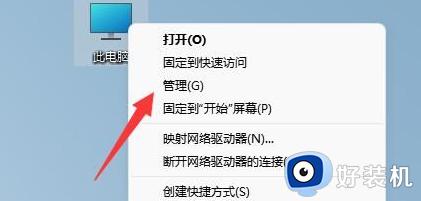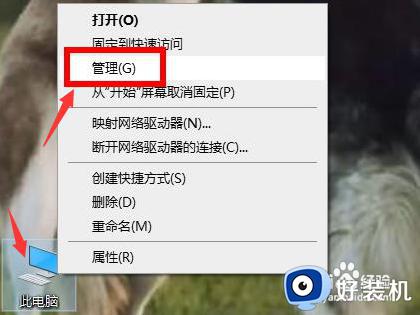win11不让安装外来程序什么原因 win11不让安装外来程序两种解决方法
时间:2023-04-10 15:57:00作者:mei
日常工作中,win11系统安装各种软件来满足日常需求,有时候在电脑上安装软件总被阻止,尝试多次还是一样,这可能是下载组件没有打开或者是商店设置出现问题,这要怎么解决?本文教程分享win11系统不让安装外来程序两种解决方法,供大家来学习。
方法一、
1、首先按下键盘上的“win+r”打开运行功能。
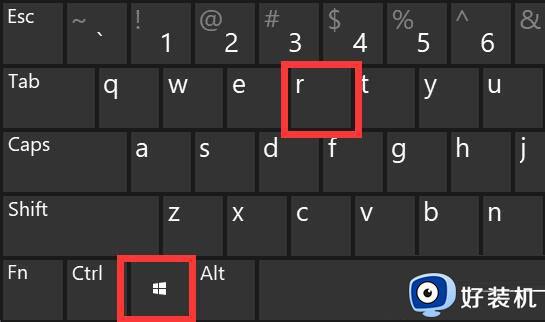
2、然后输入“services.msc”打开服务。
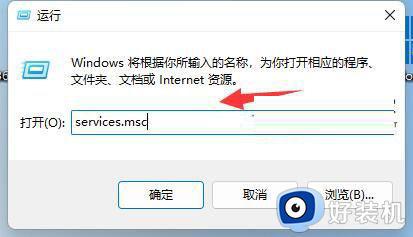
3、在其中找到“Windows installer”就是安装服务了,双击打开它。
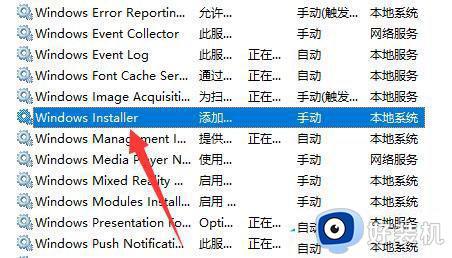
4、打开后,确认它是否开启,如果没有就将它“启动”即可安装软件。
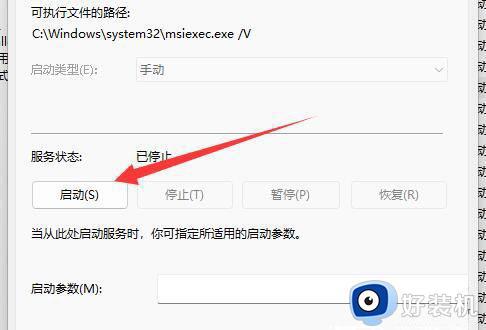
方法二、
1.首先我们打开win11的开始菜单,在里面选择“设置”选项。
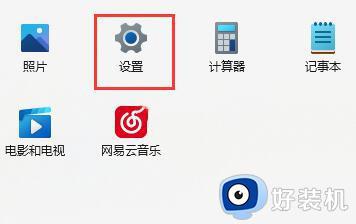
2.在打开的win11设置窗口中,鼠标点击左侧菜单中的“应用”选项。
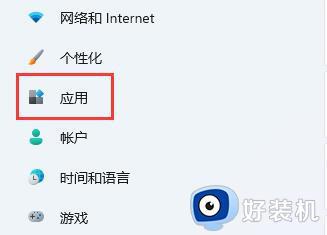
3.然后在右侧找到“应用和功能”选项进入。
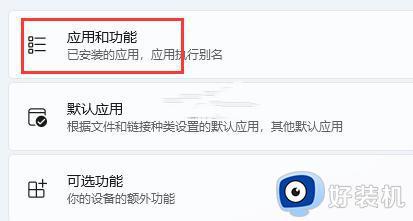
4.在打开的应用和功能窗口中,鼠标点击下位 选择获取应用的设置右边的选项。
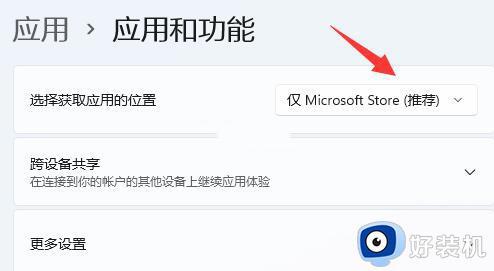
5.下拉将该选项修改为“任何来源”选项即可解决。
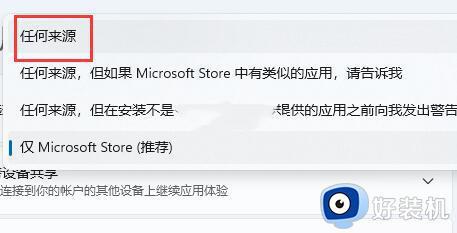 一般win11系统不让安装外来程序是系统设置问题,通过上述步骤操作,电脑又能正常下载软件。
一般win11系统不让安装外来程序是系统设置问题,通过上述步骤操作,电脑又能正常下载软件。