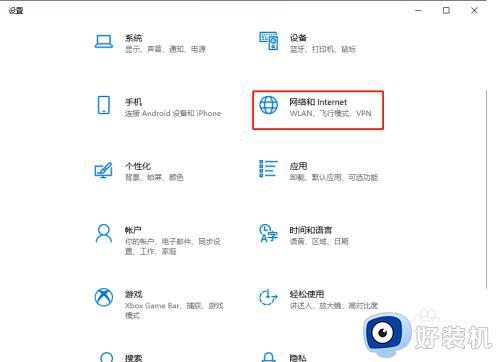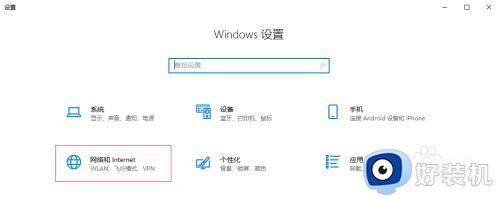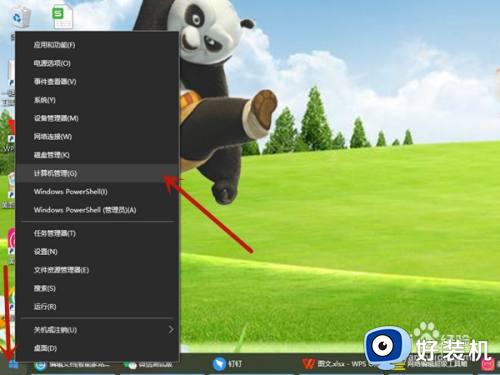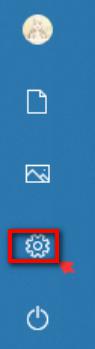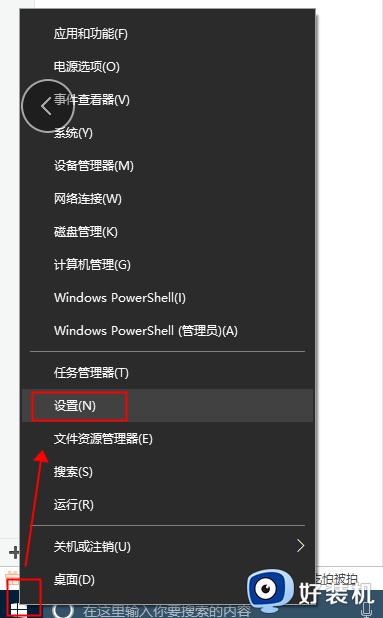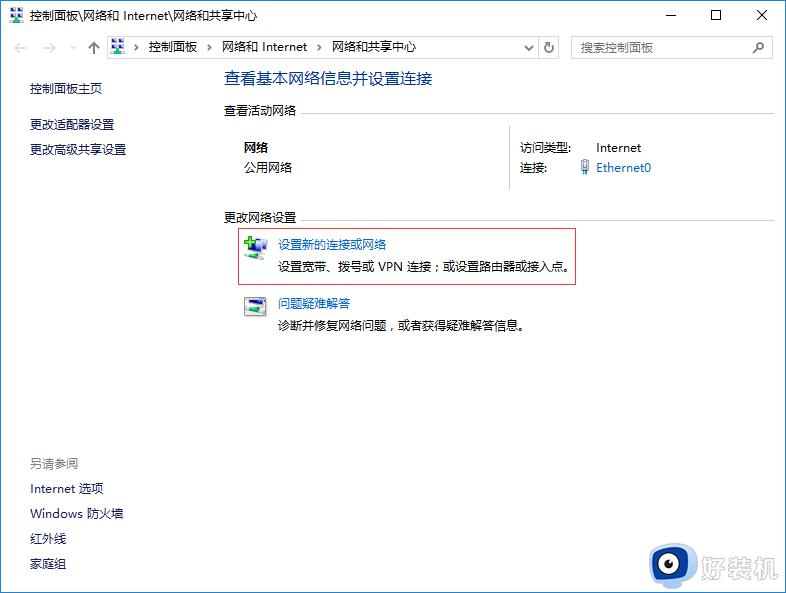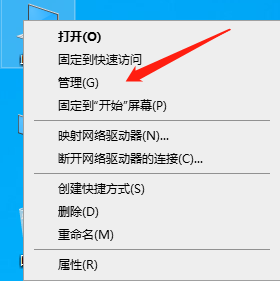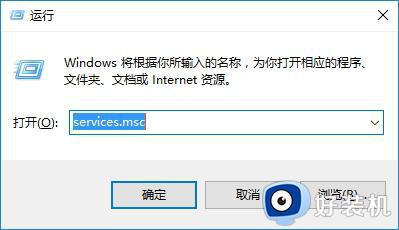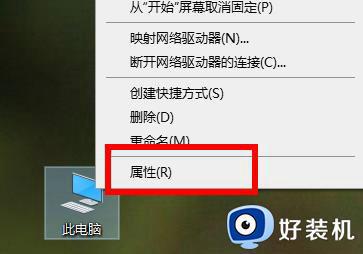win10 pppoe拨号上网设置方法 win10怎么设置pppoe拨号上网
时间:2023-09-18 14:03:38作者:xinxin
我们在使用win10系统的过程中,电脑连接网络的方式有多种,很多用户为了保证网络运行的稳定,因此就会选择给win10电脑插入宽带网线,通过设置宽带pppoe拨号来上网,可是大多用户可能都还不懂得win10怎么设置pppoe拨号上网,对此小编就来教大家关于win10 pppoe拨号上网设置方法。
推荐下载:win10纯净版gho
具体方法:
1、先打开设置,在windows设置界面中点击【网络和Internet】。
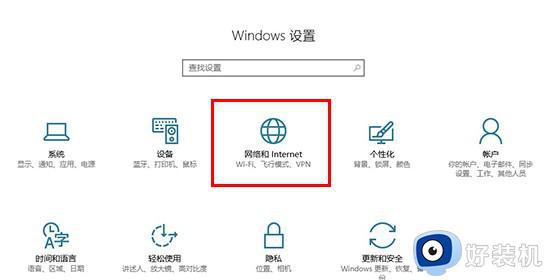
2、在打开的网络和Internet界面中选择【拨号】选项卡,再点击右侧界面中的【设置新连接】。
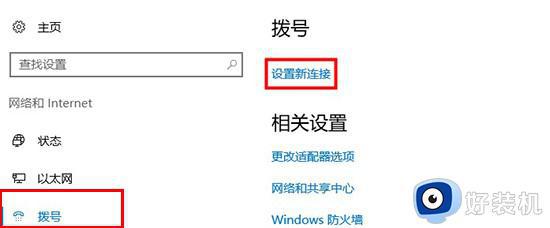
3、接着选择【设置连接和网络】界面中的【连接到Internet】选项,点击下一步。
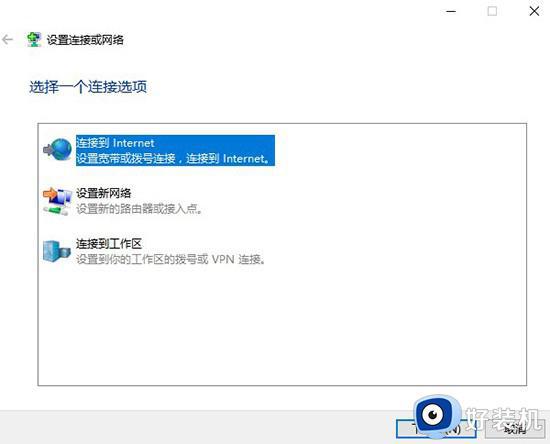
4、如果当前电脑是联网状态会显示下方界面,这是选择【设置新连接】。
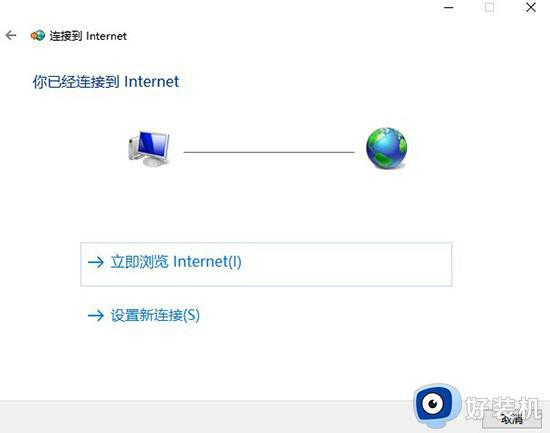
5、然后选择界面中的【宽带(PPPoE)(R)】选项,再点击【下一步】。
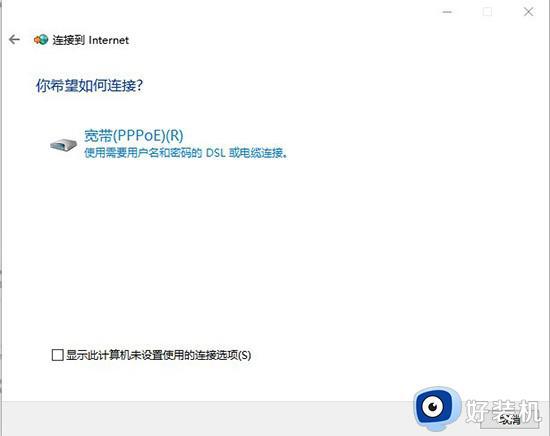
6、最后在界面中输入宽带的账号和密码,接着将【记住此密码】勾选,再点击【连接】等待完成即可。
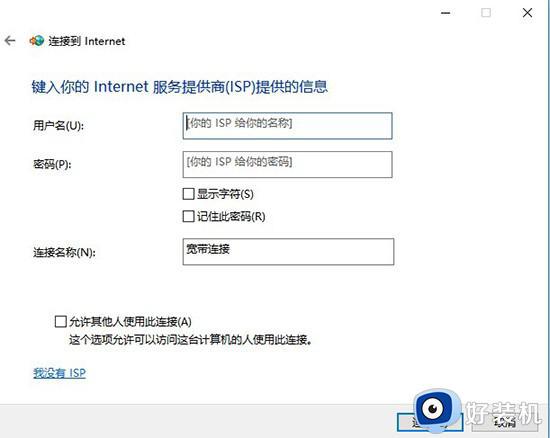
以上就是小编告诉大家的win10 pppoe拨号上网设置方法的全部内容了,如果有不了解的用户就可以按照小编的方法来进行操作了,相信是可以帮助到一些新用户的。