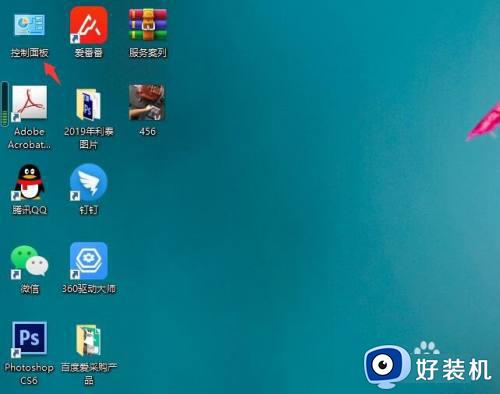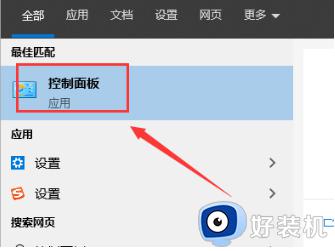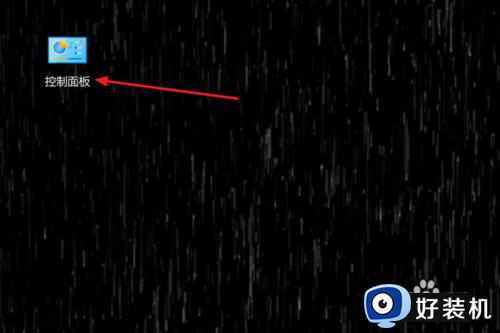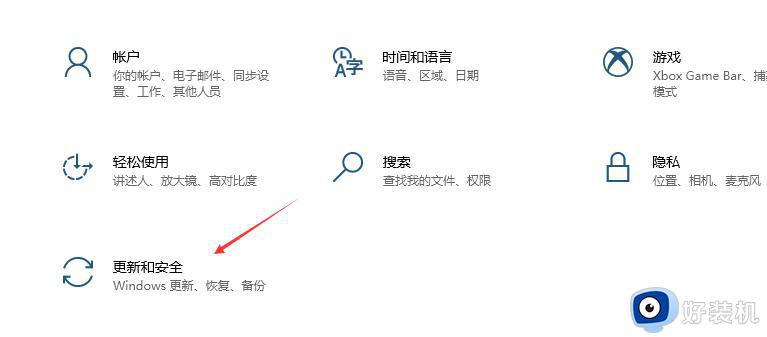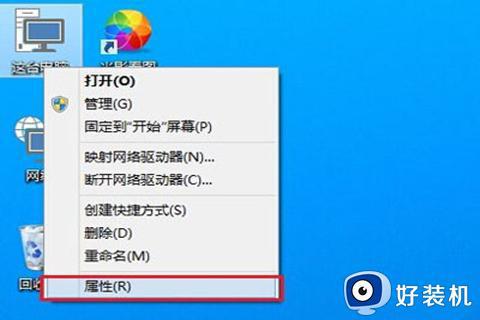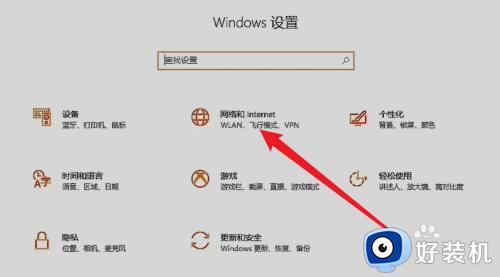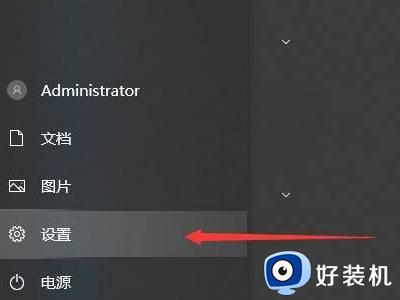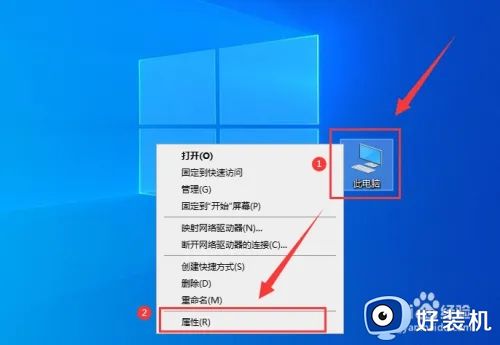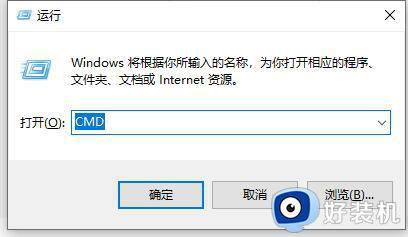win10如何关闭防火墙 win10关闭防火墙的方法
在现在这个快速发展的年代,随着电脑的普及以及发展,win10纯净版系统电脑的使用率越来越高,随之出现的问题也越来越多,当我们在进行某项操作的时候总是会提示禁止访问,关闭防火墙就可以解决这个问题那么win10如何关闭防火墙?下面让我们一起来看看win10关闭防火墙的方法。
具体方法如下:
1、点击网络和Internet
在Windows设置界面里,找到“网络和Internet”选项,点击它进入其中。
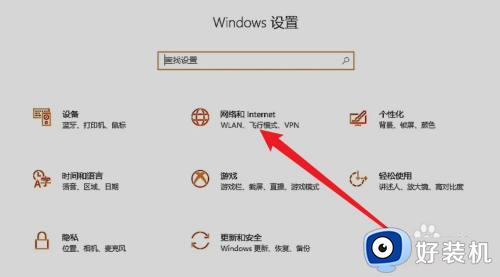
2、点击Windows防火墙
在新界面里,找到“Windows防火墙”选项,点击它进入其中。
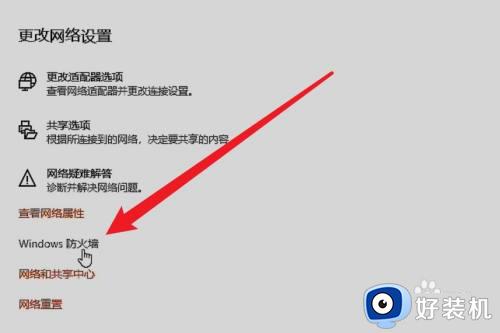
3、点击域网络
在防火墙界面里,可以看到有三种防火墙,点击“域网络”选项,将防火墙下方的滑块关闭即可。
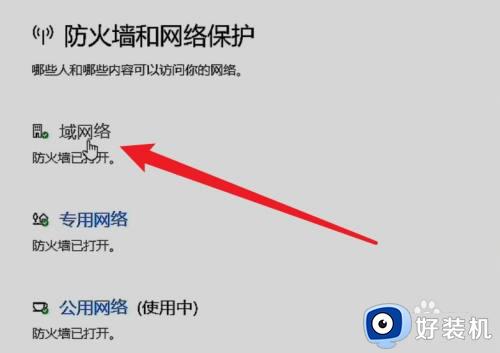
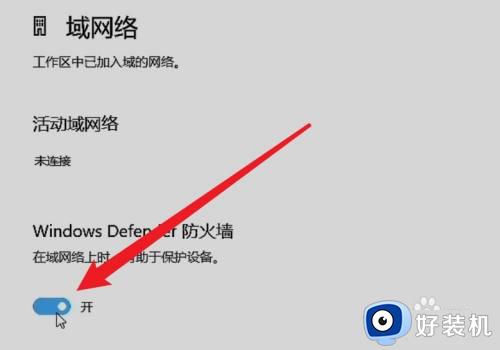
4、点击专用网络
回到上一页,点击“专用网络”选项,将防火墙下方的滑块关闭即可。
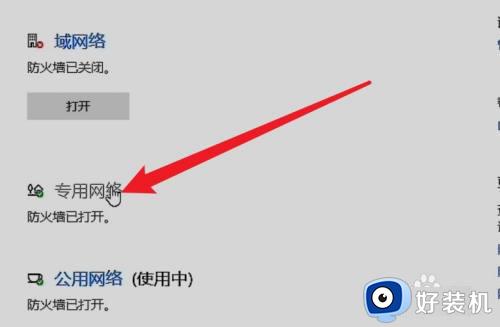
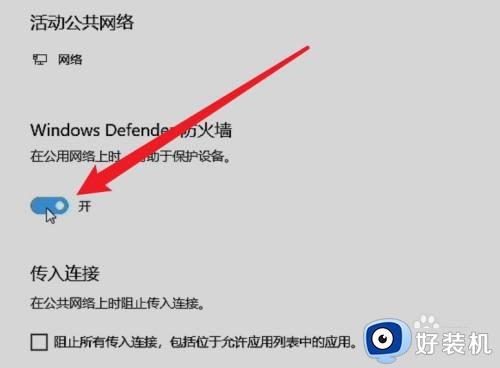
5、点击公用网络
回到上一页,点击“公用网络”选项,将防火线下方的滑块关闭即可。
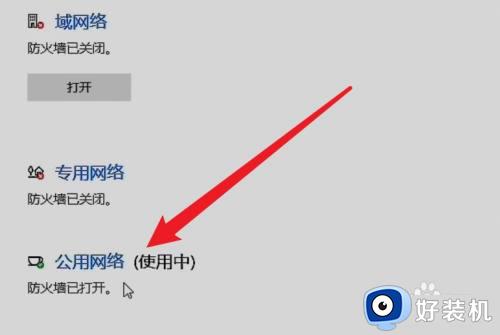
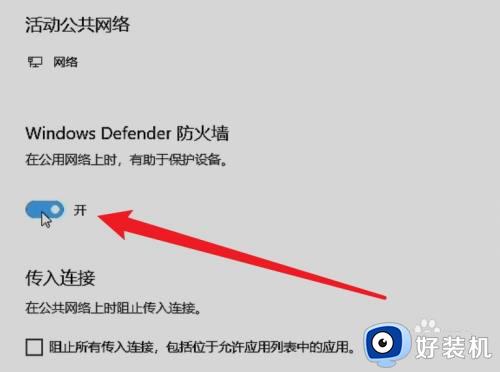
6、点击打开
回到上一页后,可以看到所有的防火墙都关闭了,若是想要恢复,点击各个网络下方的“打开”按钮即可。
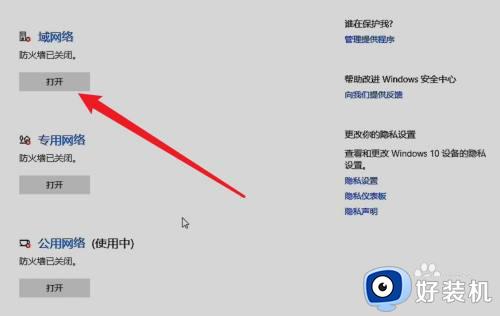
上文就是给大家总结的关于win10关闭防火墙的方法的全部内容了,平时大家在遇到这种情况的时候,就按照上述的方法进行操作就好了哦。