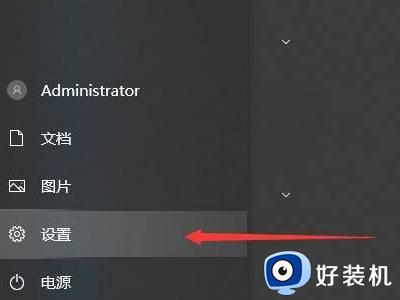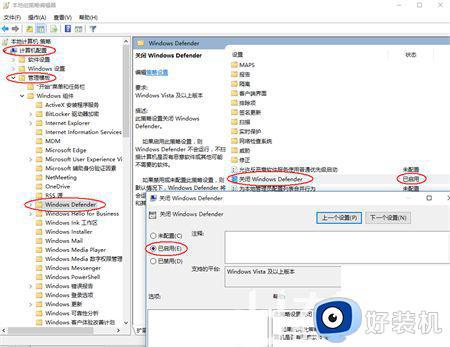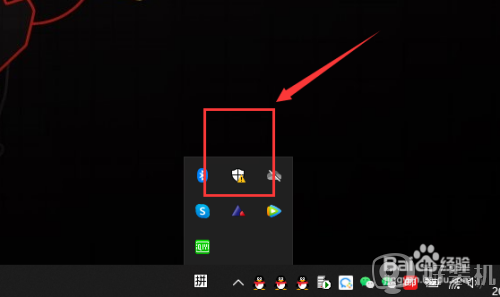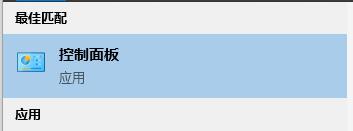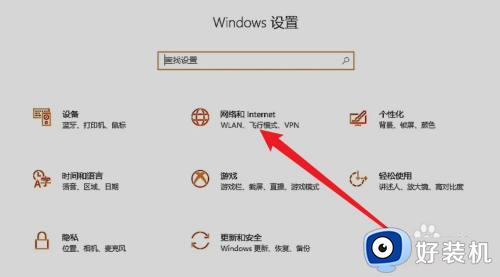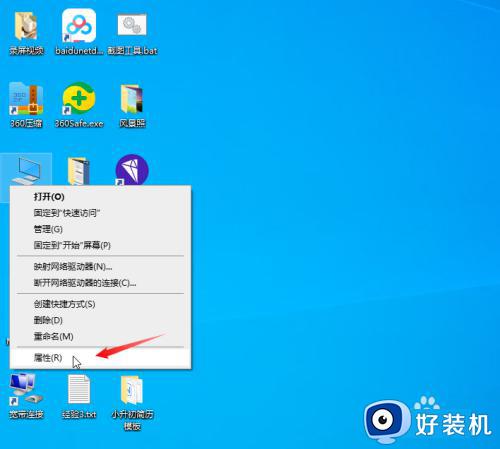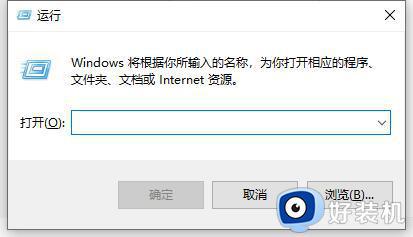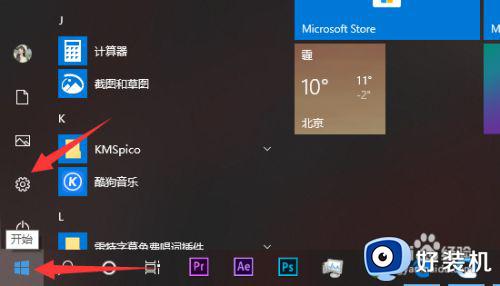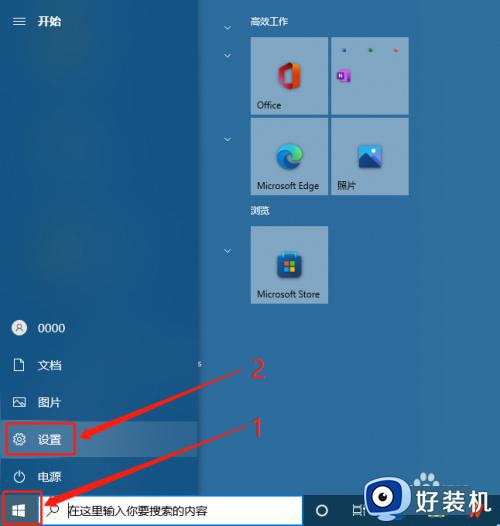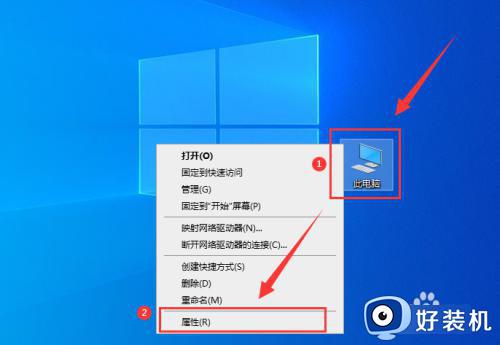windows10关闭杀毒软件和防火墙的方法 win10如何关闭电脑杀毒软件和防火墙
如果win10电脑中一些应用程序老是出现运行失败的情况的话,可以尝试将win10电脑的防火墙和杀毒软件关闭来防止应用程序被拦截,那么win10如何关闭电脑杀毒软件和防火墙呢?今天小编就给大家带来windows10关闭杀毒软件和防火墙的方法,如果你刚好遇到这个问题,跟着我的方法来操作吧。
推荐下载:win10电脑公司特别版
方法如下:
1、首先我们右键电脑选择属性;
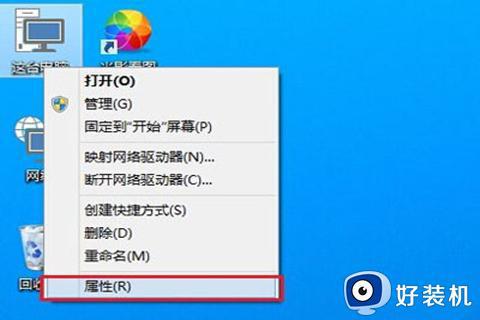
2、在属性里面点击左上角的“控制面板主页”;
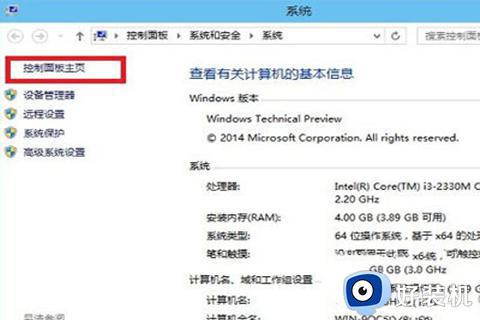
3、进入控制面板后,按照“系统和安全”—“Windows防火墙”—“启用或关闭Windows防火墙”;
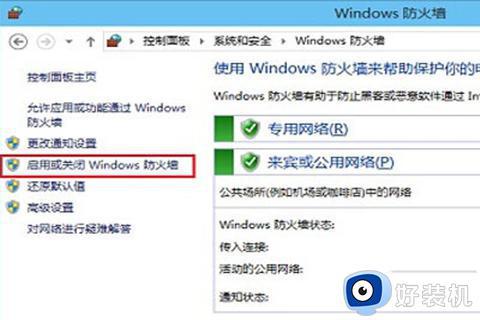
4、最后将专用网络设置和公用网络设置都选择成“关闭Windows防火墙(不推荐)”就可以将防火墙给关闭了,当然。小编还是建议你在相关操作完成后重新开启,避免电脑处于没有防护的状态。
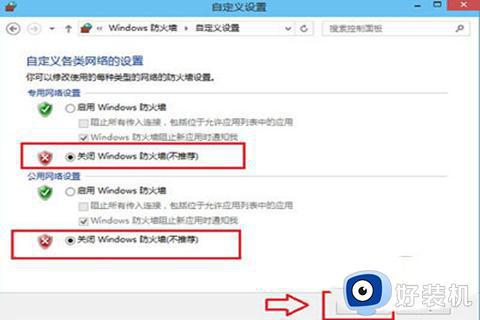
win10怎么关闭自带杀毒软件
1、其实除了防火墙外,win10系统还自带杀毒软件,我们有时候也需要将杀毒软件给关闭,首先我们开启开始菜单;
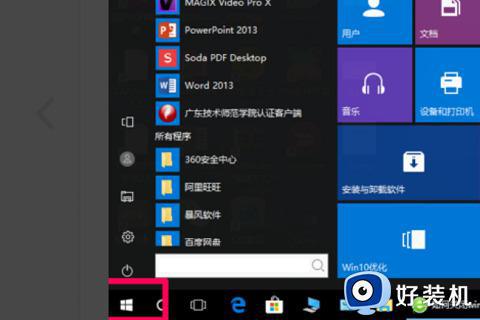
2、点击开始菜单里面的“设置”;
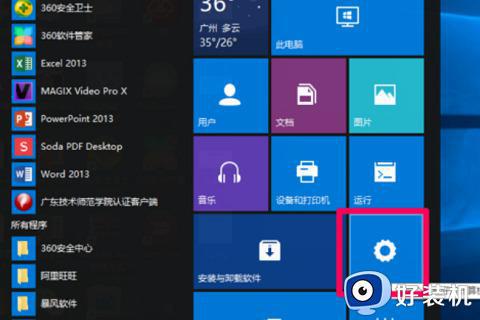
3、在新对话框里选择“更新与安全”;
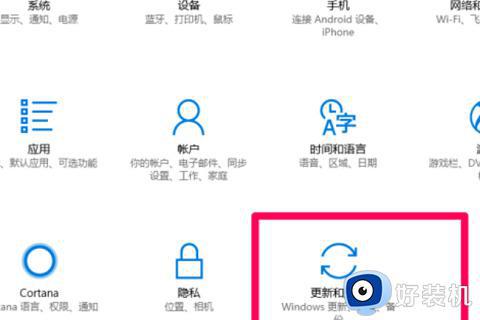
4、紧接着我们选择“Windows Defender”;

5、这时候可以点击“打开Windows Defender安全中心”,打开这个东西;
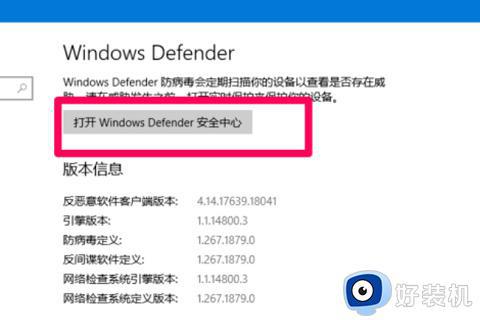
6、选择点击“病毒与危险防护”;
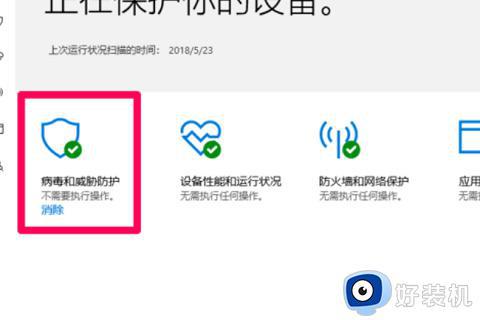
7、最后将这个选项里能关闭的功能都关闭,这时候自带的杀毒软件就被我们关掉了。
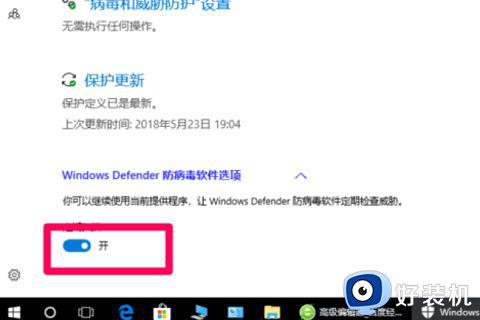
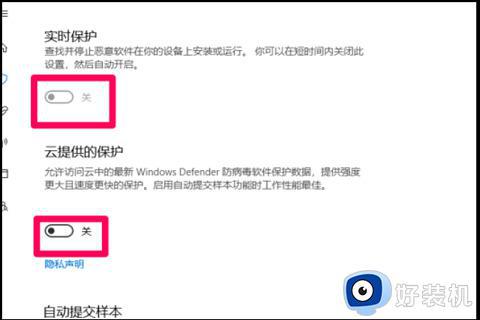
windows10关闭杀毒软件和防火墙的方法就为大家介绍到这里了。若是你也遇到同样情况的话,不妨参考本教程操作看看!