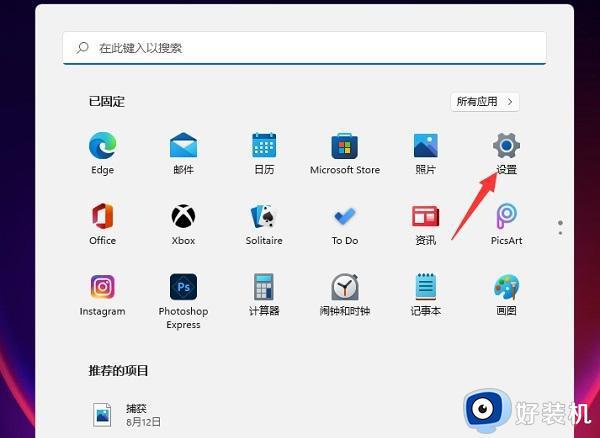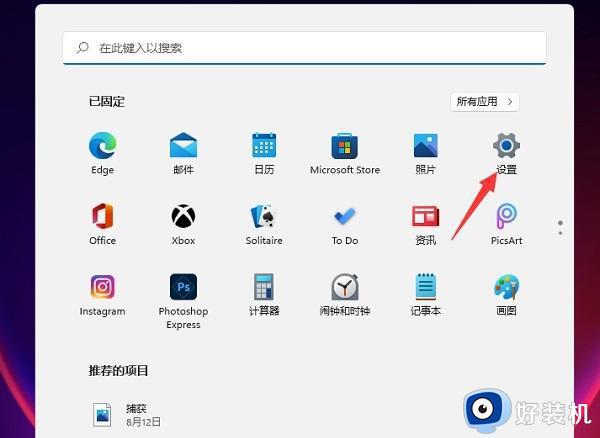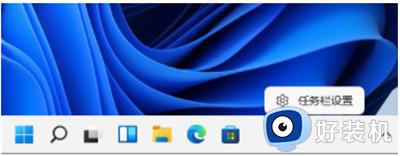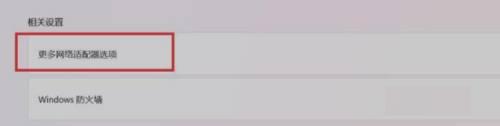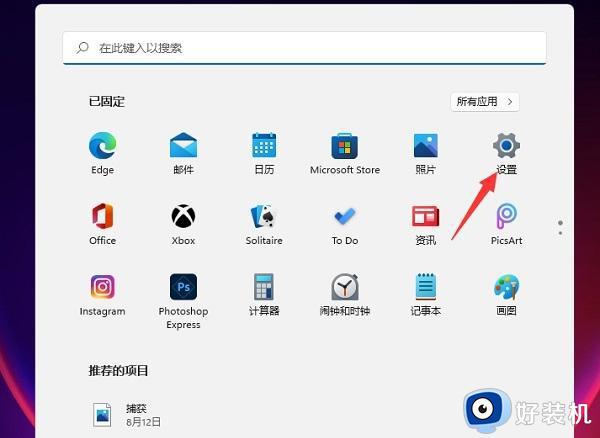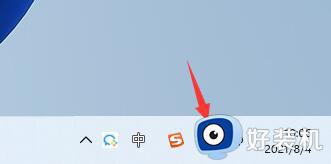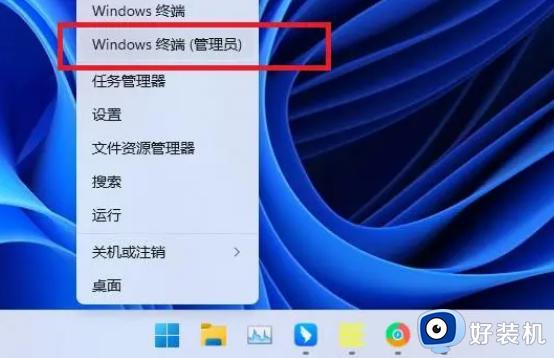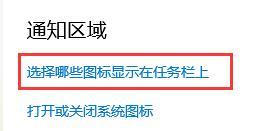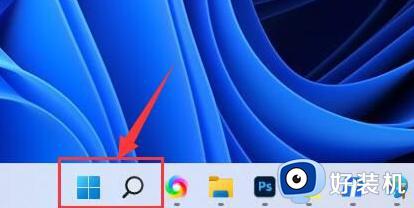win11电脑怎么开wifi Win11打开wifi的步骤
时间:2022-05-31 15:57:41作者:huige
我们都知道,电脑不仅可以连接网线上网,也可以连接无线上网,大部分用户更喜欢连接wifi来上网,不过有部分用户升级到win11系统之后,却不知道要怎么开wifi,方法并不难,接下来给大家讲解一下Win11打开wifi的步骤给大家参考。
具体步骤如下:
1、首先点击界面右下角的网络按钮打开网络连接列表。
2、在其中找到wifi图标,点击开启,如图所示。
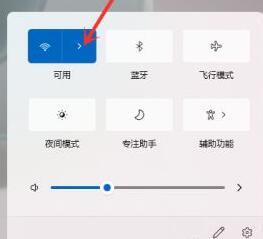 3、接着在其中找到我们想要连接的wifi,点击它。
3、接着在其中找到我们想要连接的wifi,点击它。
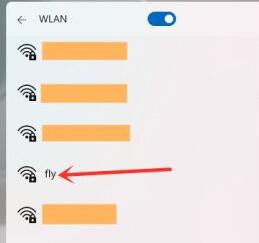 4、勾选自动连接,然后点击右下方的“连接”按钮。
4、勾选自动连接,然后点击右下方的“连接”按钮。
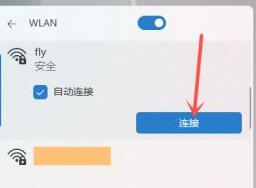 5、接着会弹出密码输入界面,在图示位置输入密码。最后点击“下一步”
5、接着会弹出密码输入界面,在图示位置输入密码。最后点击“下一步”
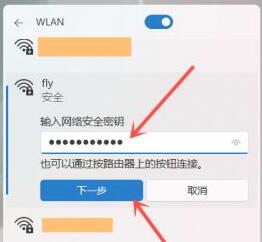 6、我们就能看到wifi已经连接成功了。
6、我们就能看到wifi已经连接成功了。
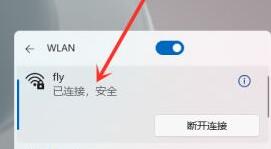 关于win11电脑怎么开wifi就给大家讲述到这里了,还不知道怎么开的用户们可以学习上面的方法来进行操作,希望可以帮助到大家。
关于win11电脑怎么开wifi就给大家讲述到这里了,还不知道怎么开的用户们可以学习上面的方法来进行操作,希望可以帮助到大家。